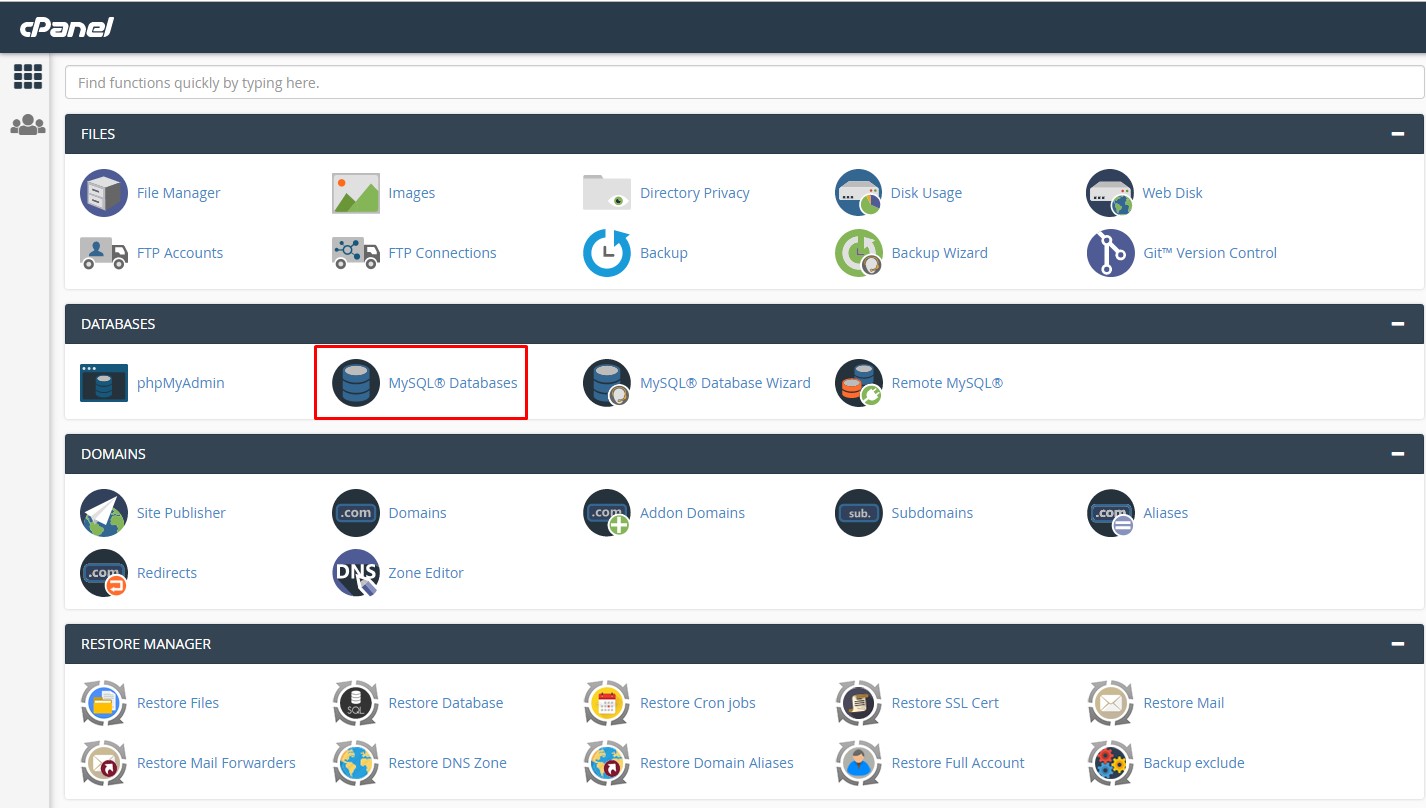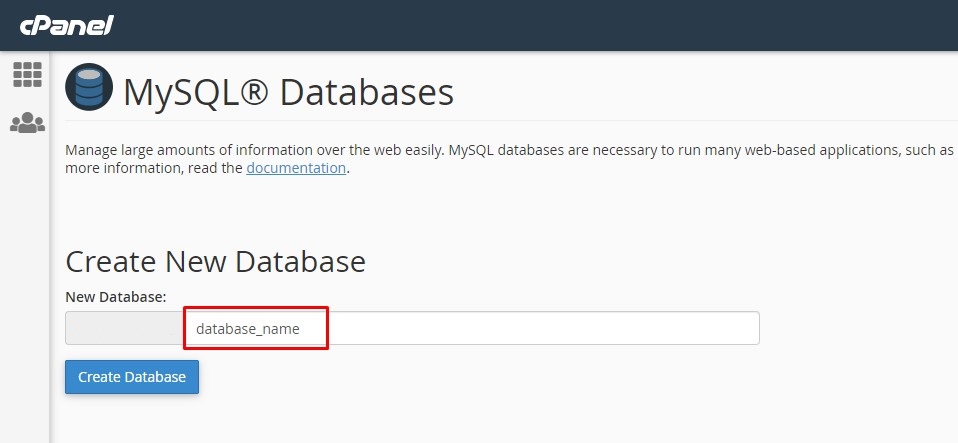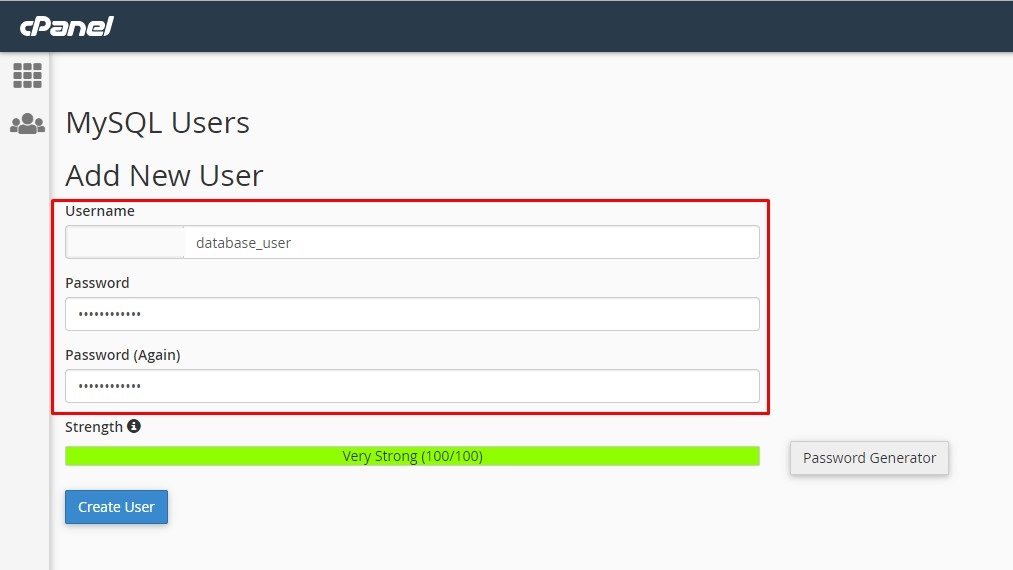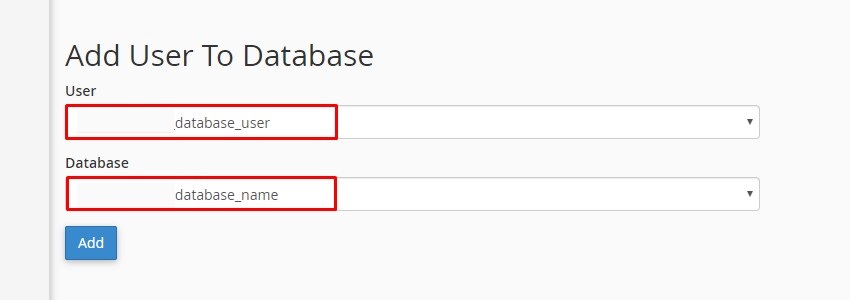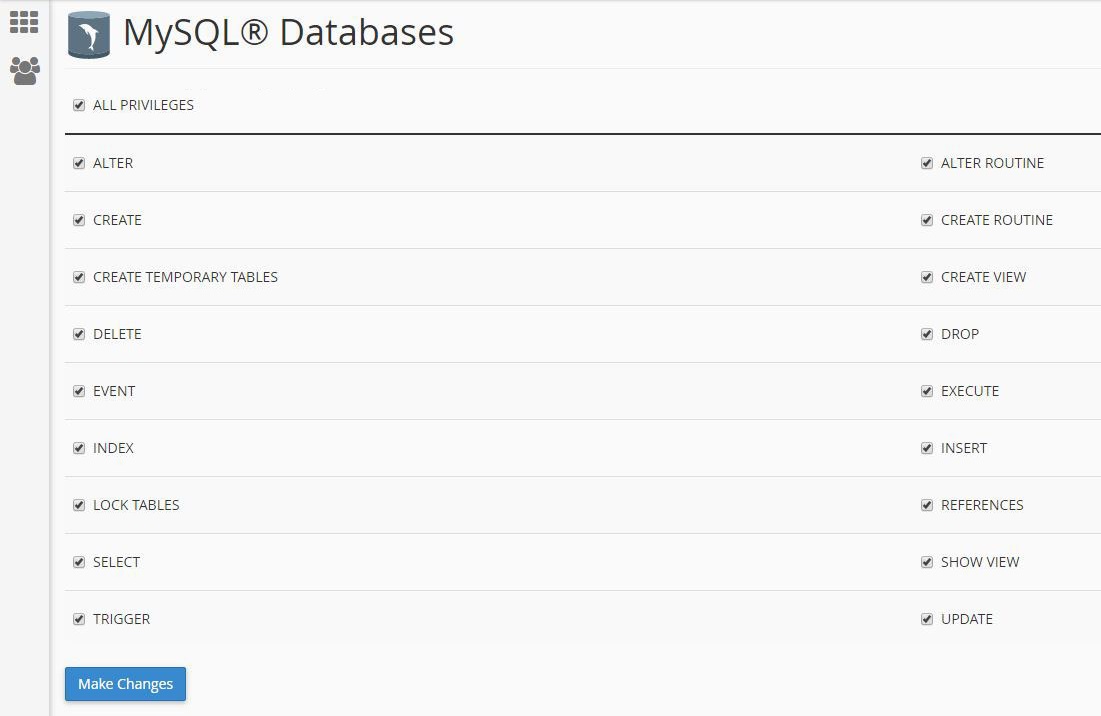Documentation
Mentorship - SaaS Multi-Business Mentorship Session Booking Software
Thank you so much for purchasing our item from Codecanyon.
- Published: 20 February 2024
- Author: Codericks
If you have any questions that are beyond the scope of this help file, Please feel free to email via Item Support Page.
Installation
This installation process should take no more than 10 minutes if followed and done correctly.
Watch a video tutorial on how you can install the script with a cPanel based hosting.
or follow these steps
1. Prepare the Database
2. Upload Script
- Upload script files to your host (The script can be uploaded either on a subdomain, domain or subfolder, depending on your needs.)
3. Start Installation
- Start the installation process add /install after your domain path. (ex: https://yourdomain.com/install)
- Follow the steps in the installation process
After installation, if you get "404 Not Found" to click any link of your site, please re-upload only the .htaccess file on your project root folder
Quick Start
After run project, you will be see the login page like this.
For access use this: www.domain.com/login
Admin
✓ Change Admin Password: If you want to change Admin password you should go to "Change Password" section from left sidebar and change the password.
✓ Manage Website Settings: If you want to add your site name, title, email, phone, about, logo, favicon, emails, currency & basic seo options, social links you need to go "Dashboard > Settings" section from left sidebar. you can manage all options here.
✓ Manage mentors: If you want to manage registered mentors you need to go "Dashboard > Mentors" section from left sidebar. you can manage all users here.
✓ Manage Site Features: If you want to manage your product services you need to go "Dashboard > Service" section from left sidebar. you can manage all option here.
✓ Manage Blogs: If you want to add Blog first you need add Blog Category to go "Blog" section from left sidebar navigation and click on the "Add Category" options then you can add Category here in one page CRUD. And then Clink "Blog" section from left sidebar navigation to add "Blog".
Mentor
✓ Change Mentor Password: If you want to change Mentor password you should go to "Change Password" section from left sidebar and change the password.
✓ Manage Account Settings: If you want to add your name, email, phone, about, social links you need to go "Dashboard > Settings" section from left sidebar. you can manage all options here.
✓ Manage mentorship Settings: If you want to add your schedule, skill, language, experience you need to go "Dashboard > Settings" section from left sidebar. you can manage all options here.
✓ Manage Payouts: If you want to manage your payout settings you need to go "Dashboard > Payouts" section from left sidebar. you can manage all option here.
✓ Manage Sessions: If you want to add, edit or delete Session you need to Click "Sessions" section from left sidebar navigation .
✓ Manage Bookings: If you want to add, edit or delete a new booking Or see all the bookings you need to Click "Bookings" section from left sidebar navigation to add "Blog".
✓ Manage Exprerience: If you want to add, edit or delete your experience you need to Click "Exprerience" section from left sidebar navigation .
✓ Manage Education: If you want to add, edit or delete your experience you need to Click "Education" section from left sidebar navigation .
✓ Manage Coupon: If you want to add, edit or delete Coupon for your sessions you need to Click "Coupon" section from left sidebar navigation .
Mentees
After booking a session mentees are redirecting to their panel so see all Session bookings.
Admin Panel
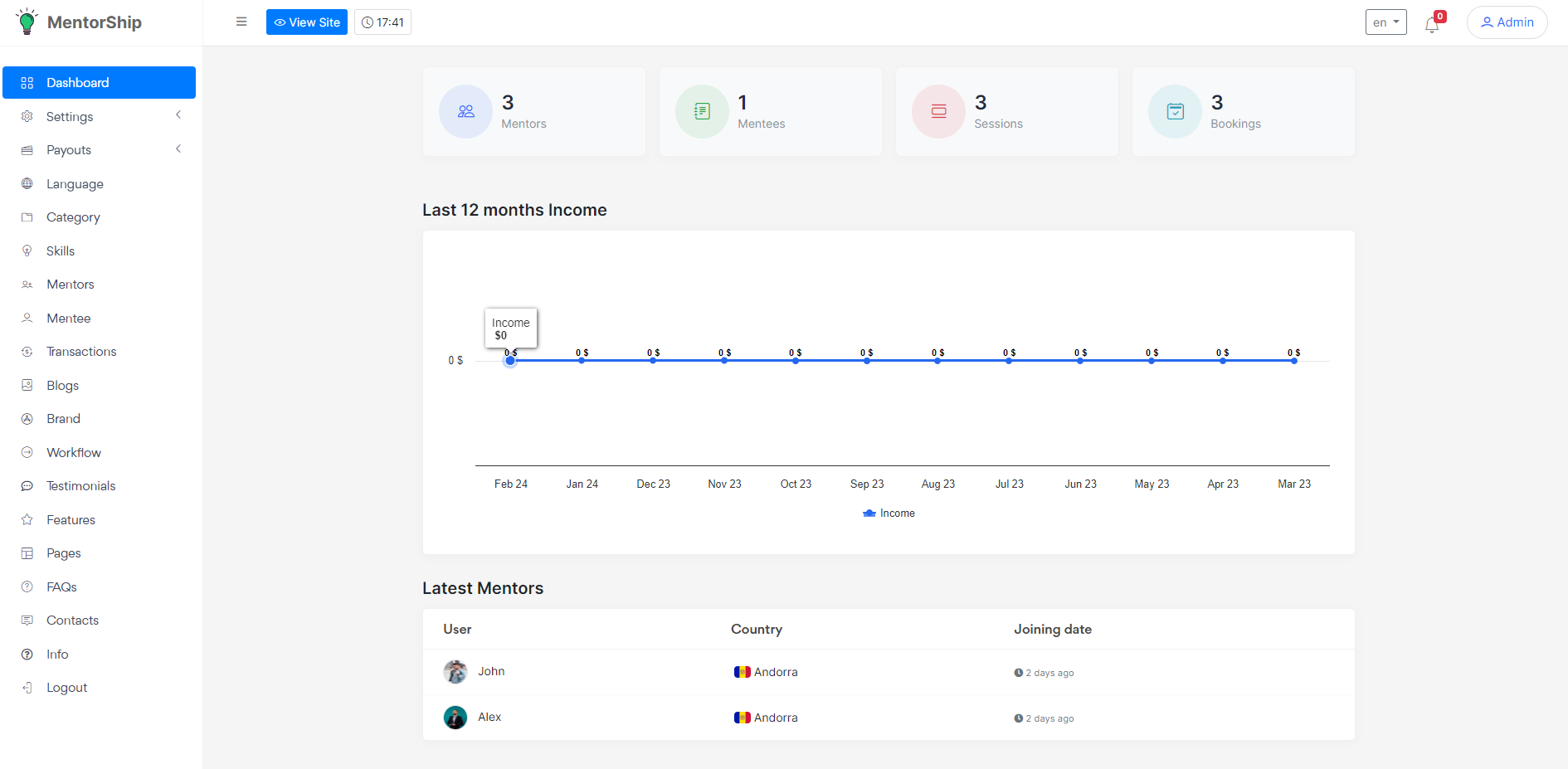
Manage Website Settings
✓ Manage Website Settings: From left sidebar > Dashboard > Settings you can manage site name, title, email, phone, about, logo, favicon, emails, basic seo options, social links, SMTP emails, preferences & reCaptcha.

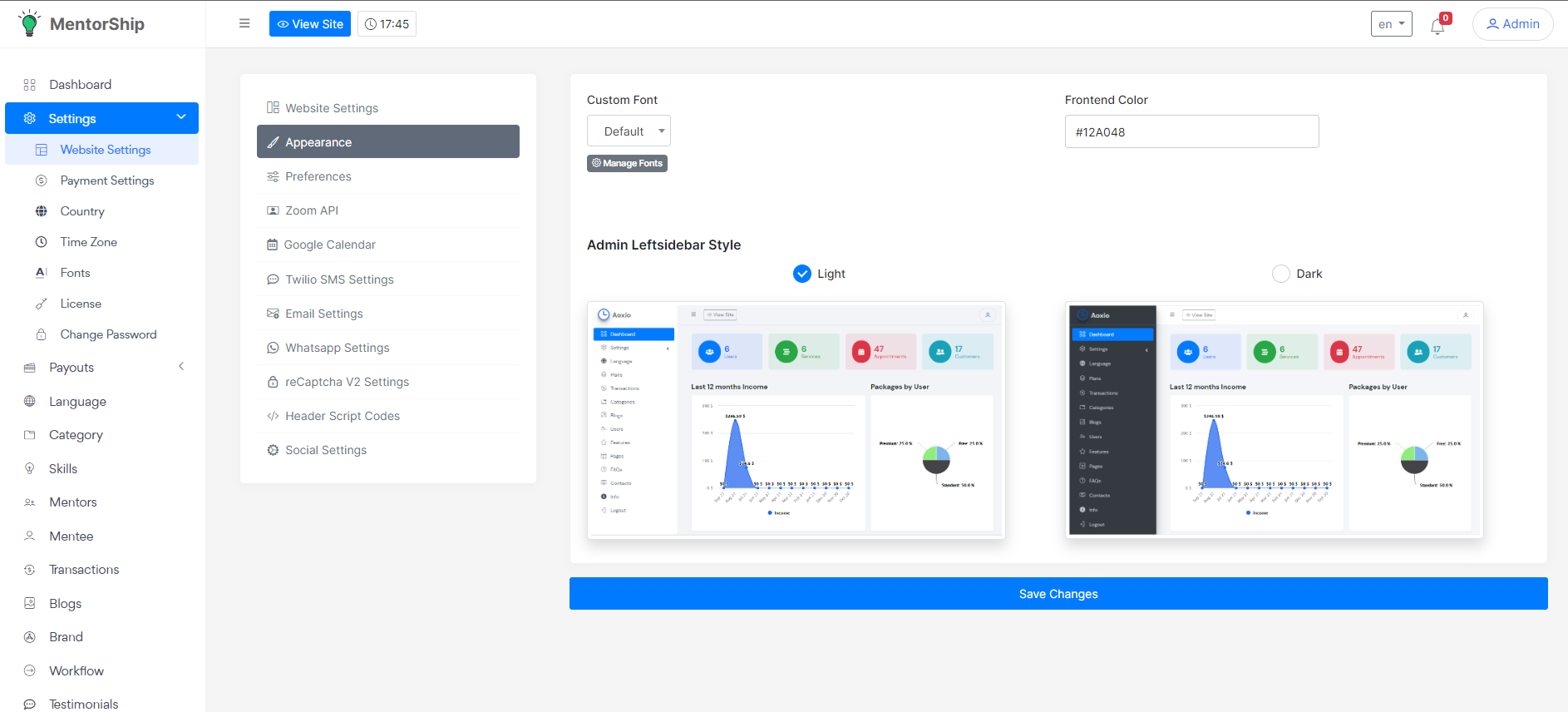
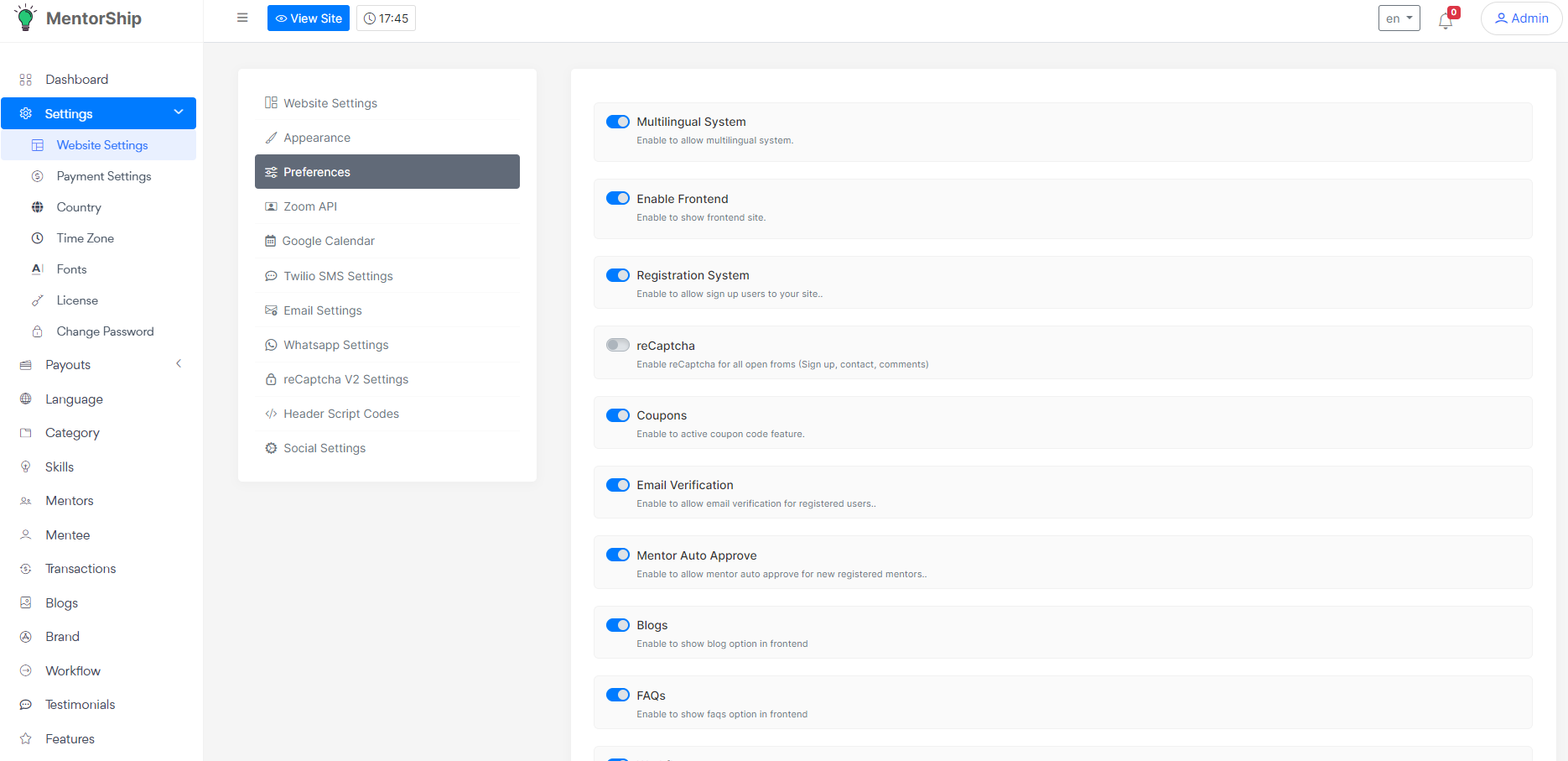
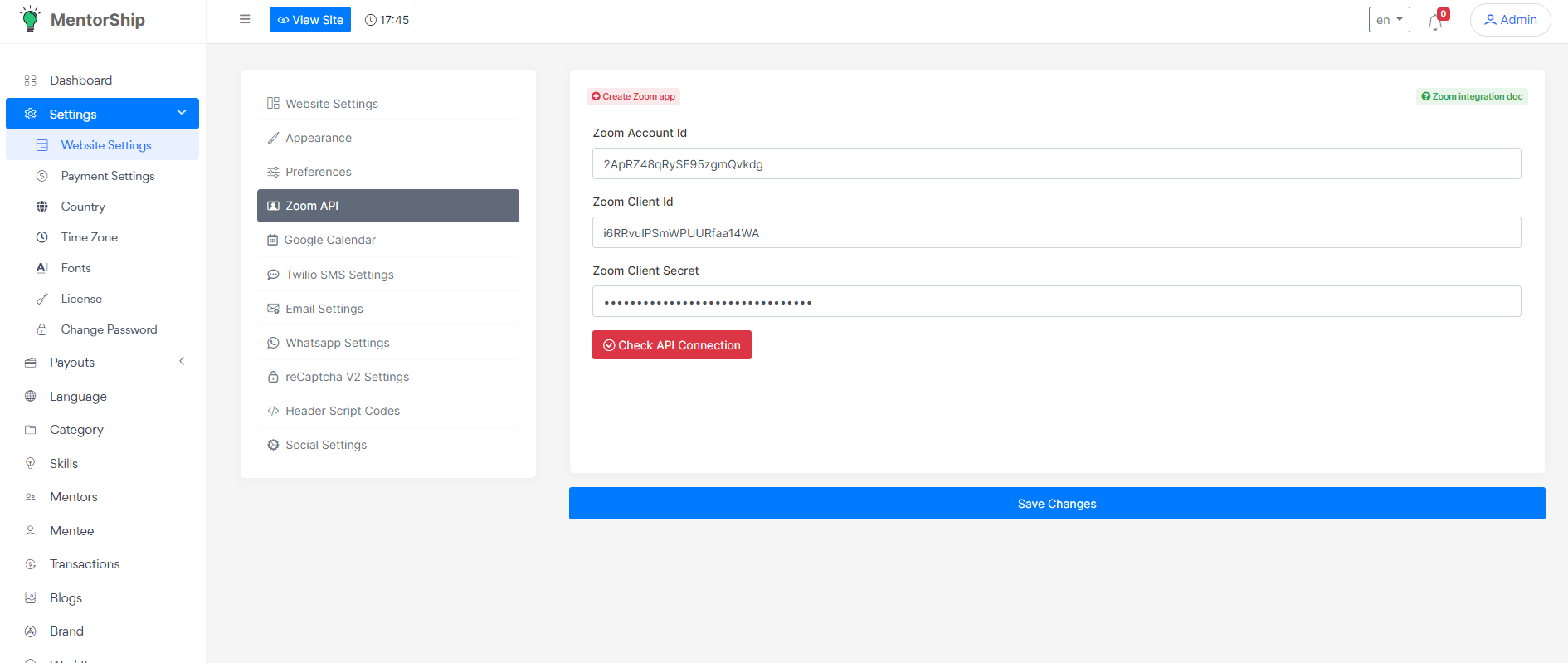
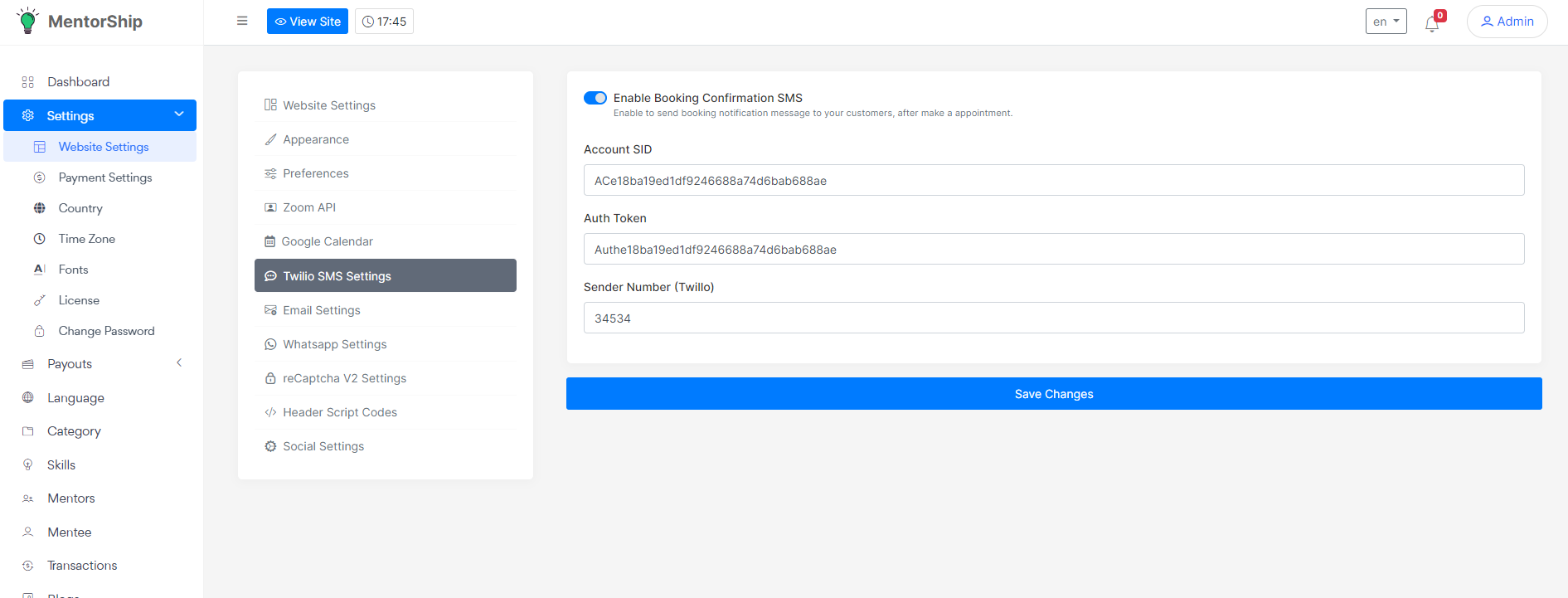
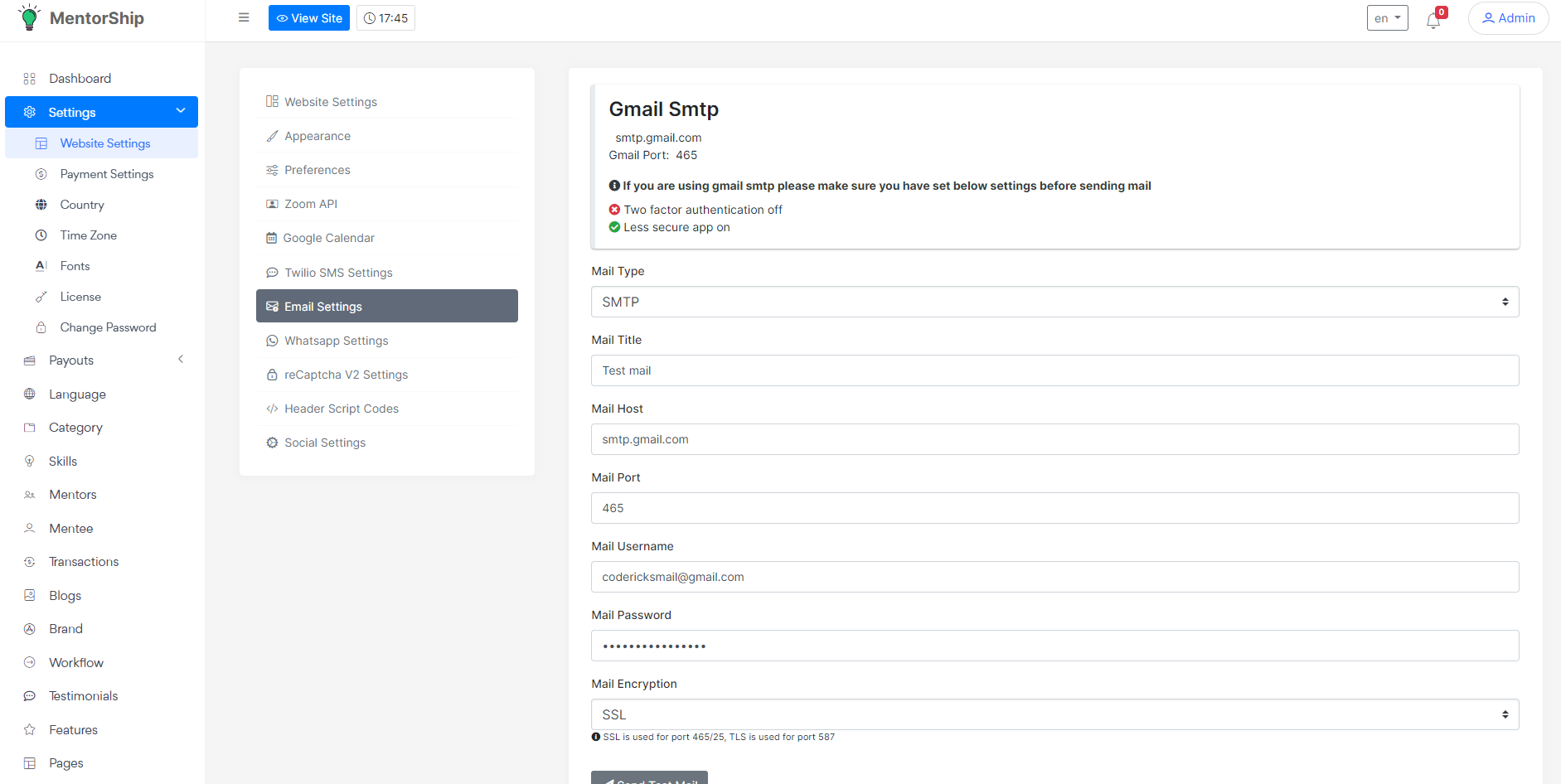
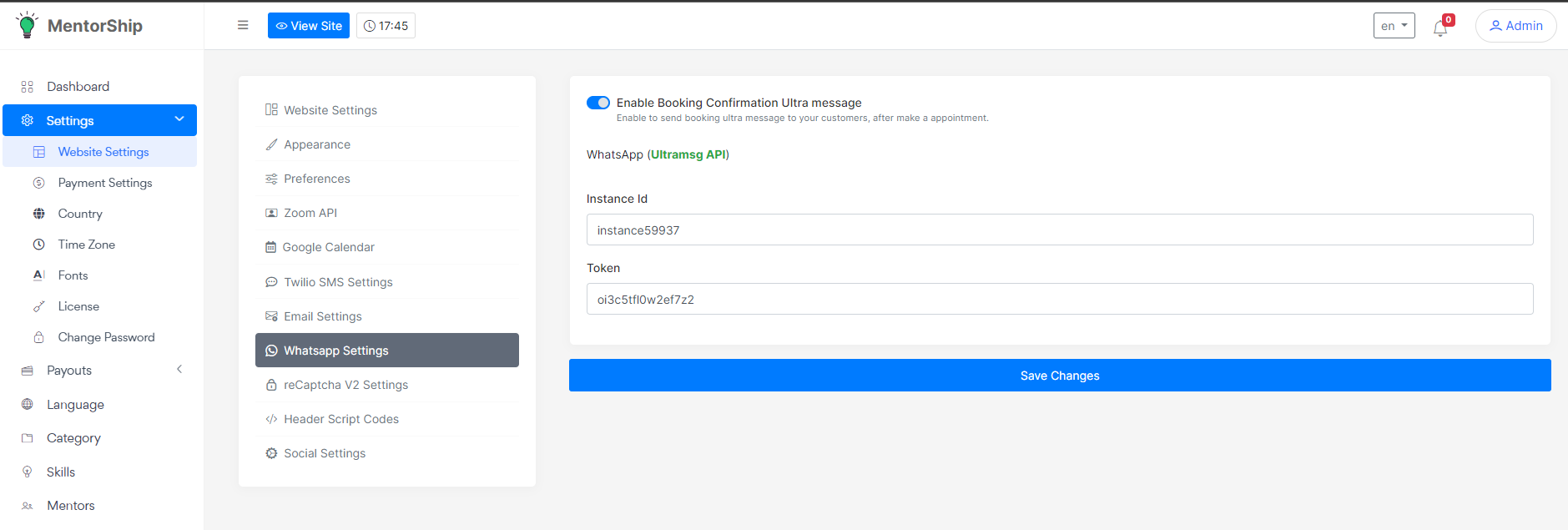
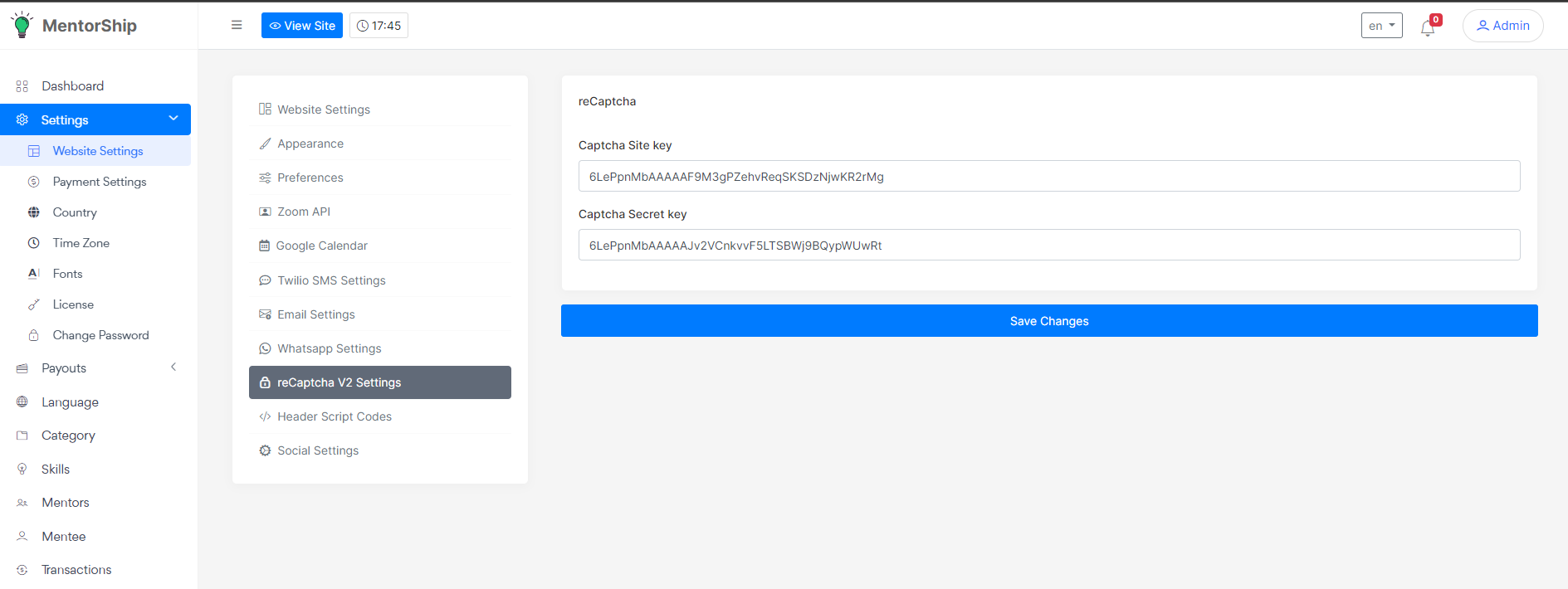
Payment Settings
Note: This feature is only available for extended license holders
✓ Payment Settings: From left sidebar > Dashboard > Payment Settings you can manage currency, paypal & stripe payment method. You can also receive offline payment from this sections.

Manage Mentors
✓ Manage Mentors: From left sidebar > Dashboard > Mentors you can manage all mentors here.
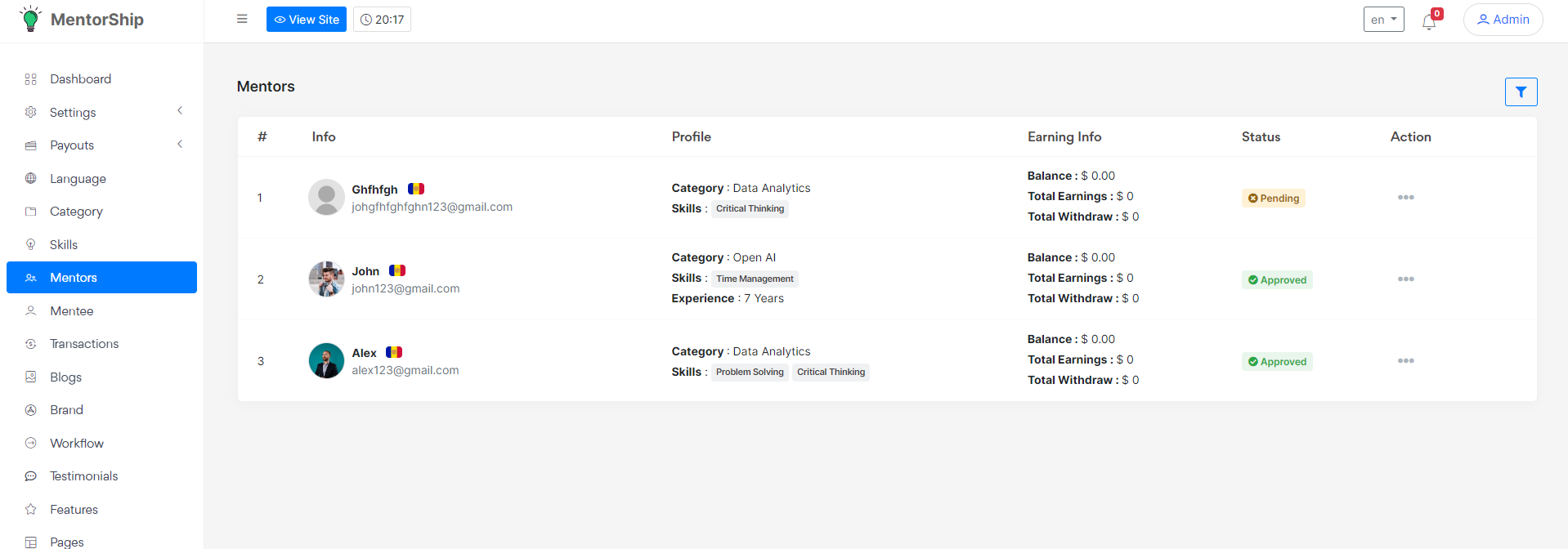
Manage Features
✓ Manage Features: From left sidebar > Dashboard > Features you can manage your product Features for home pages.
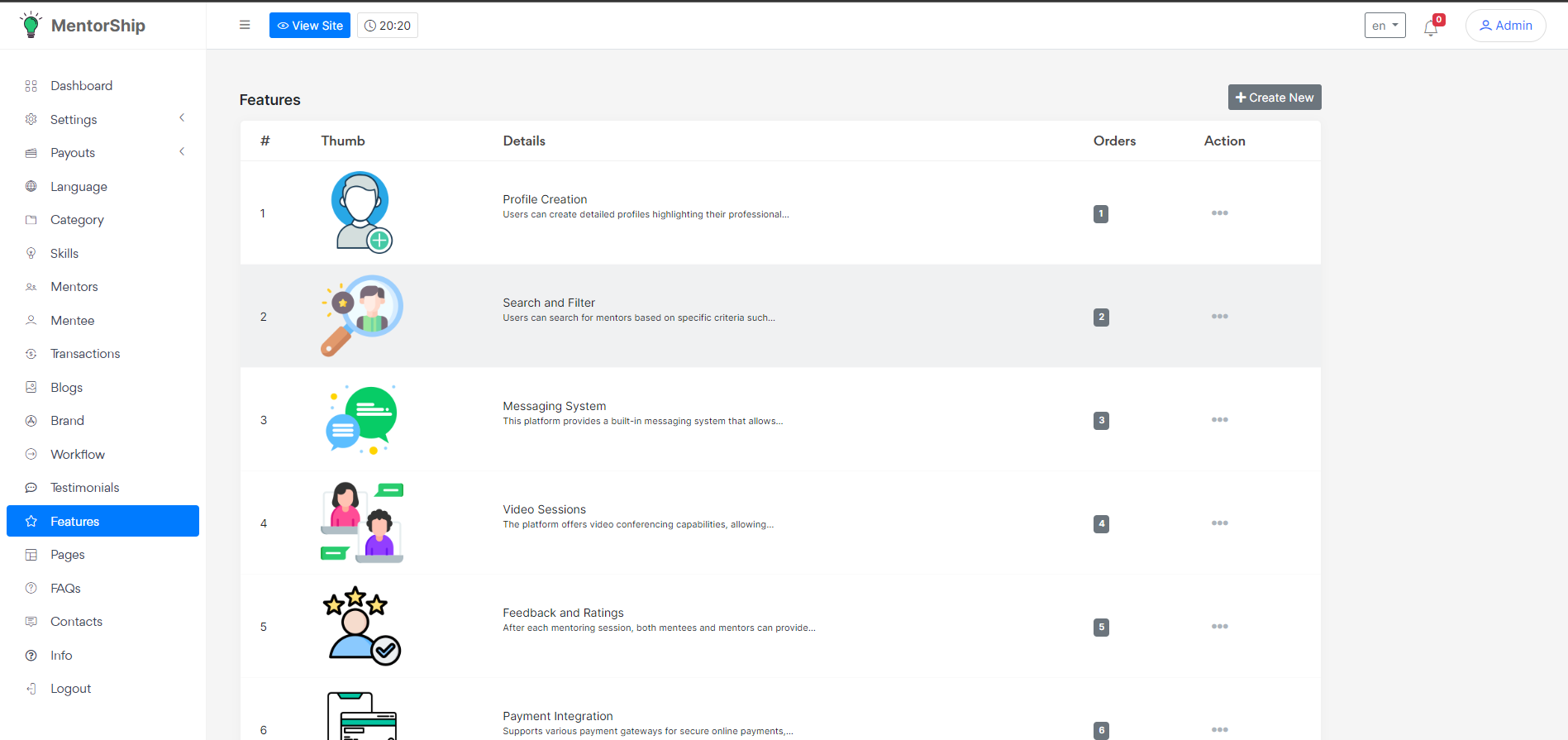
Manage Categories
✓ Manage Categories: From left sidebar > Dashboard > Category you can manage , creat, Edit or delete categories for your site mentors .
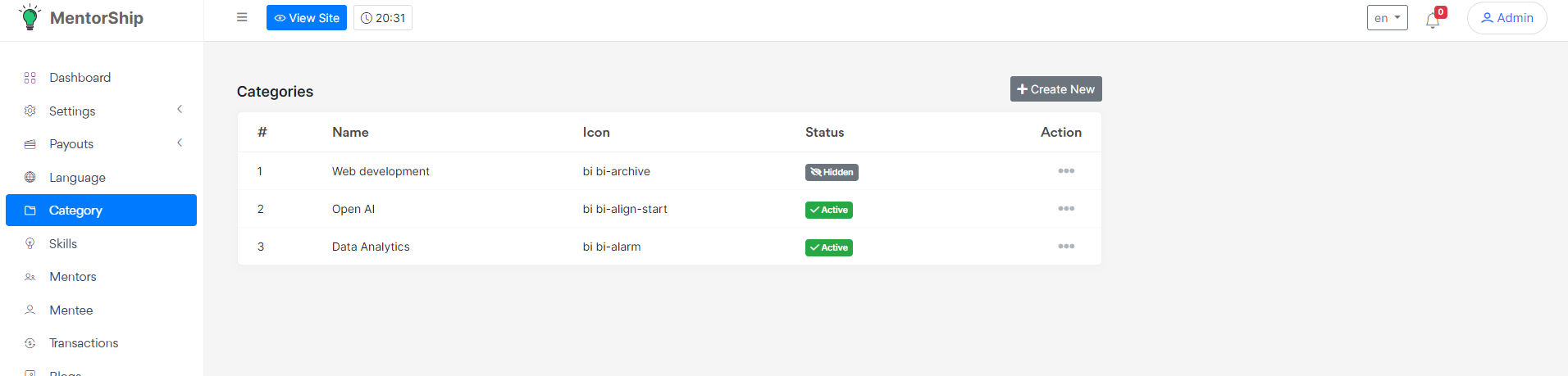
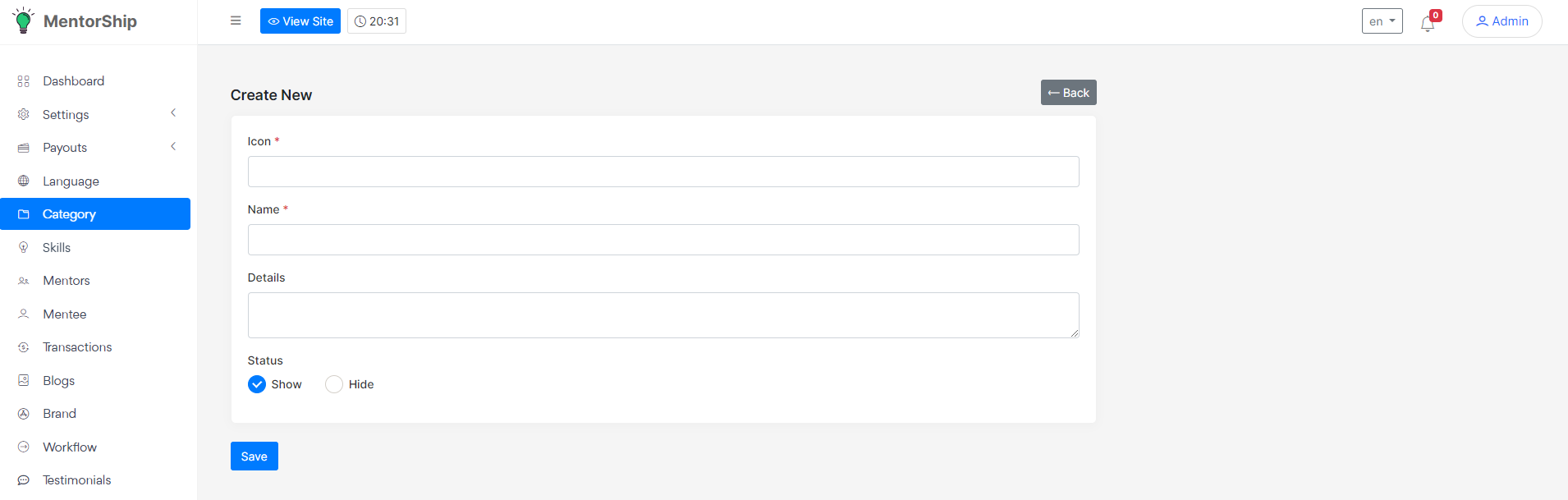
Manage skills
✓ Manage skills: From left sidebar > Dashboard > Skills you can manage , creat, Edit or delete different skills under category for your site mentors .
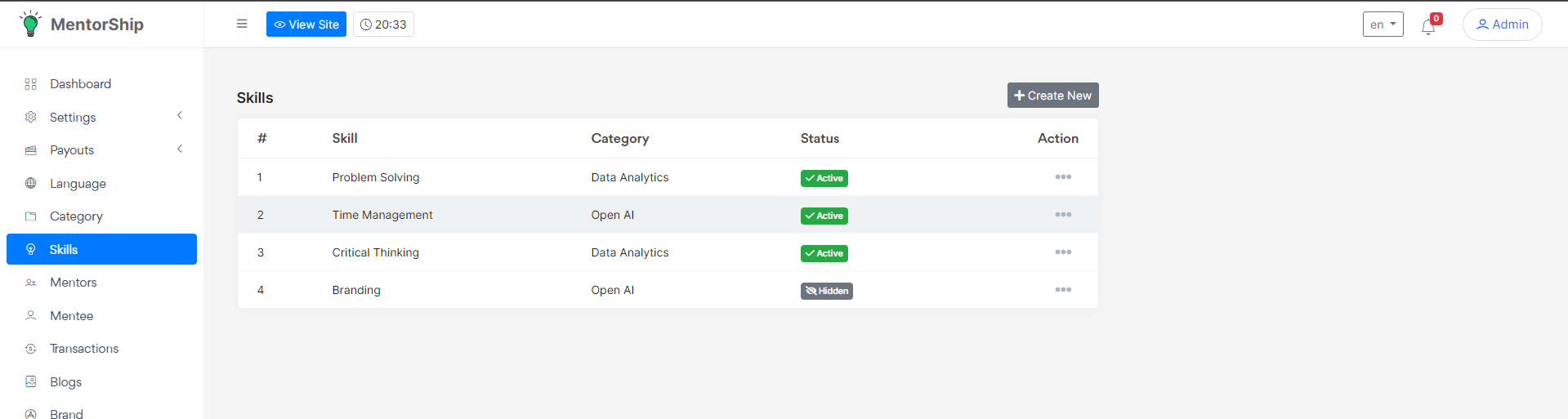
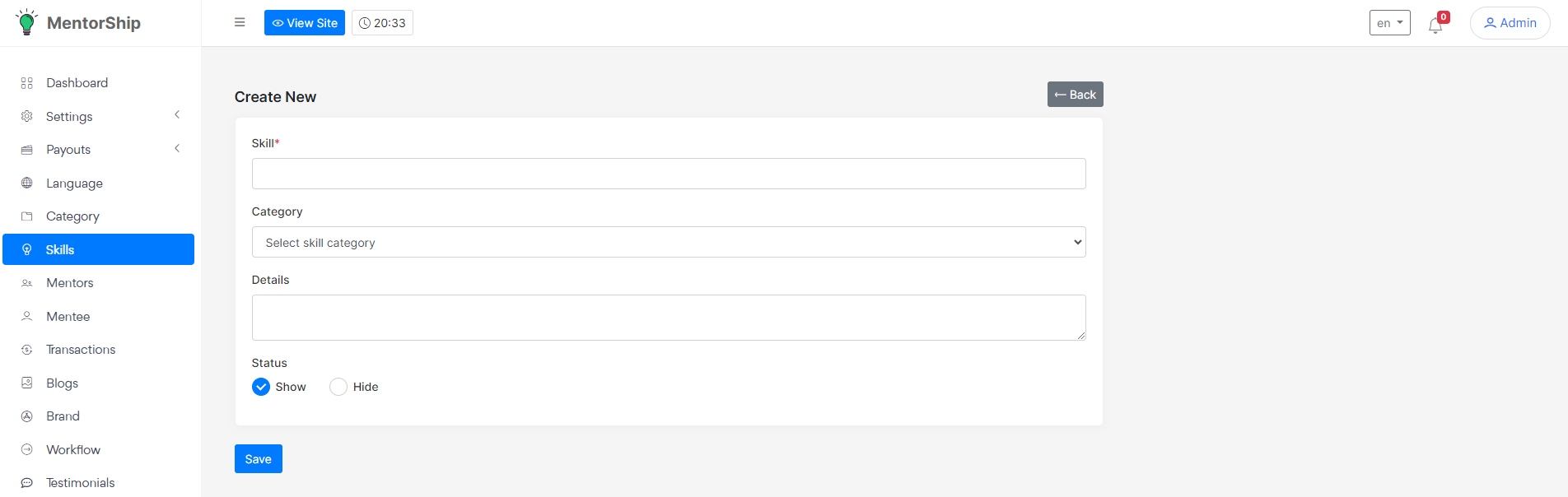
Manage Pages
✓ Manage Pages From Dashboard > Pages you can add, edit & Delete unlimited pages .
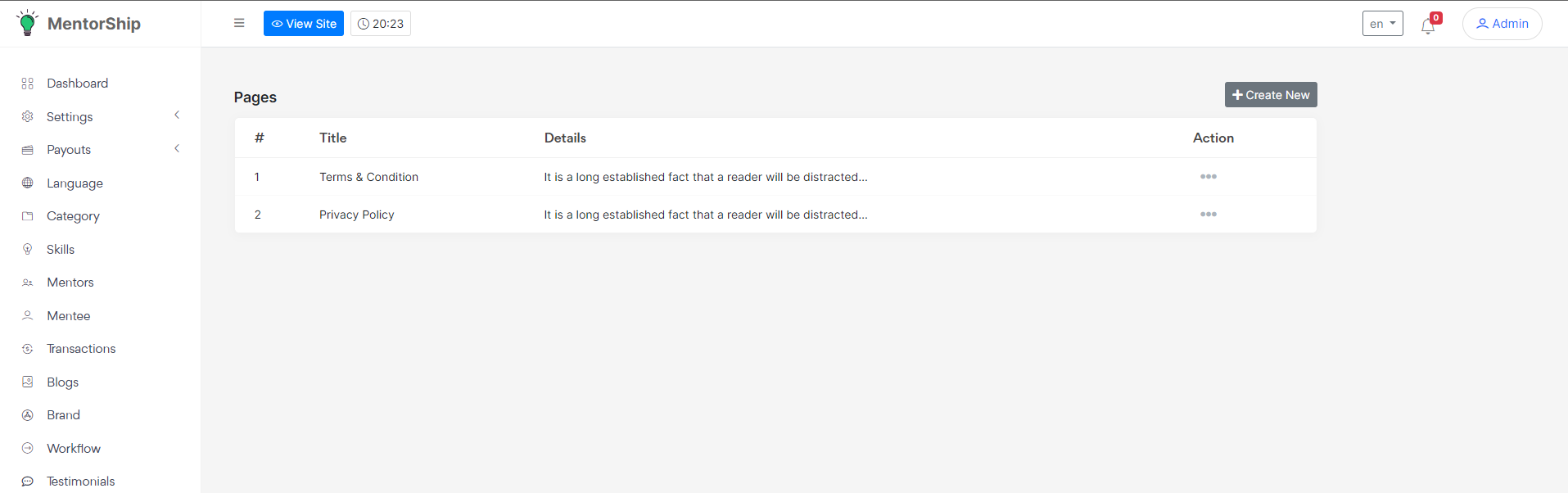
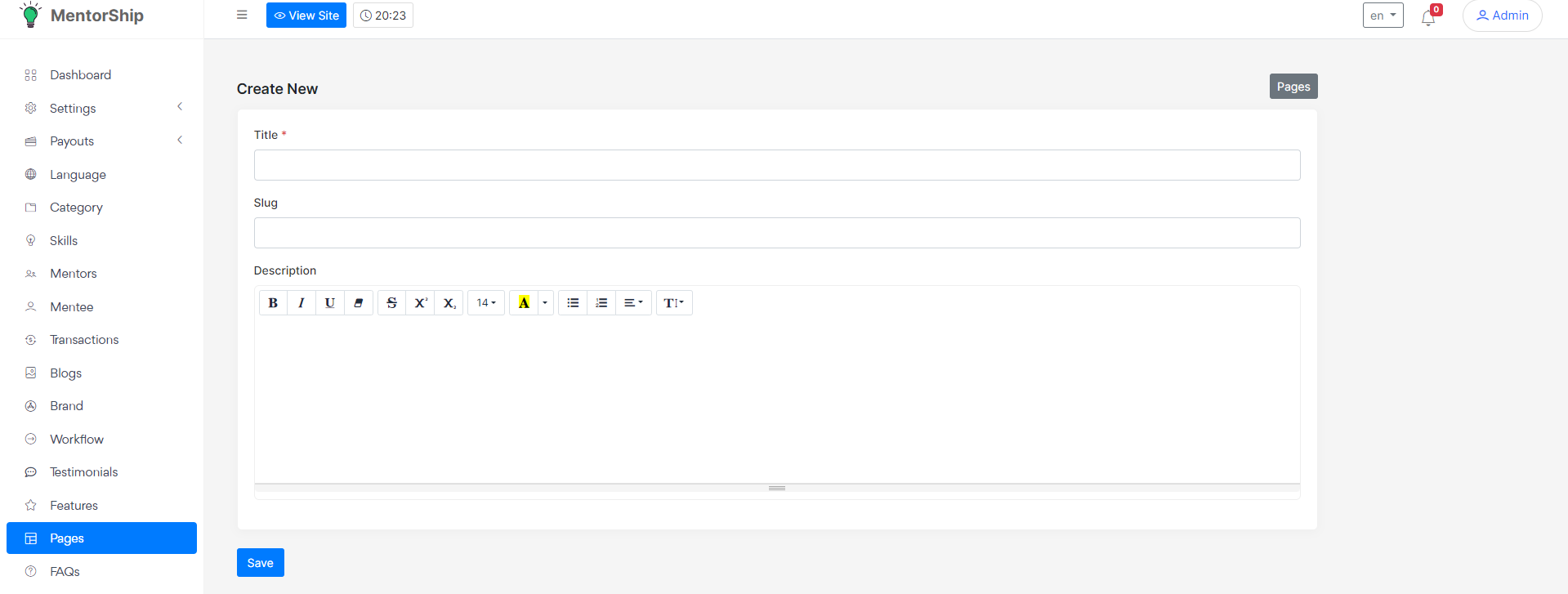
Manage Faqs
✓ Manage Faqs From Dashboard > Faqs you can add, edit & Delete unlimited Faqs .
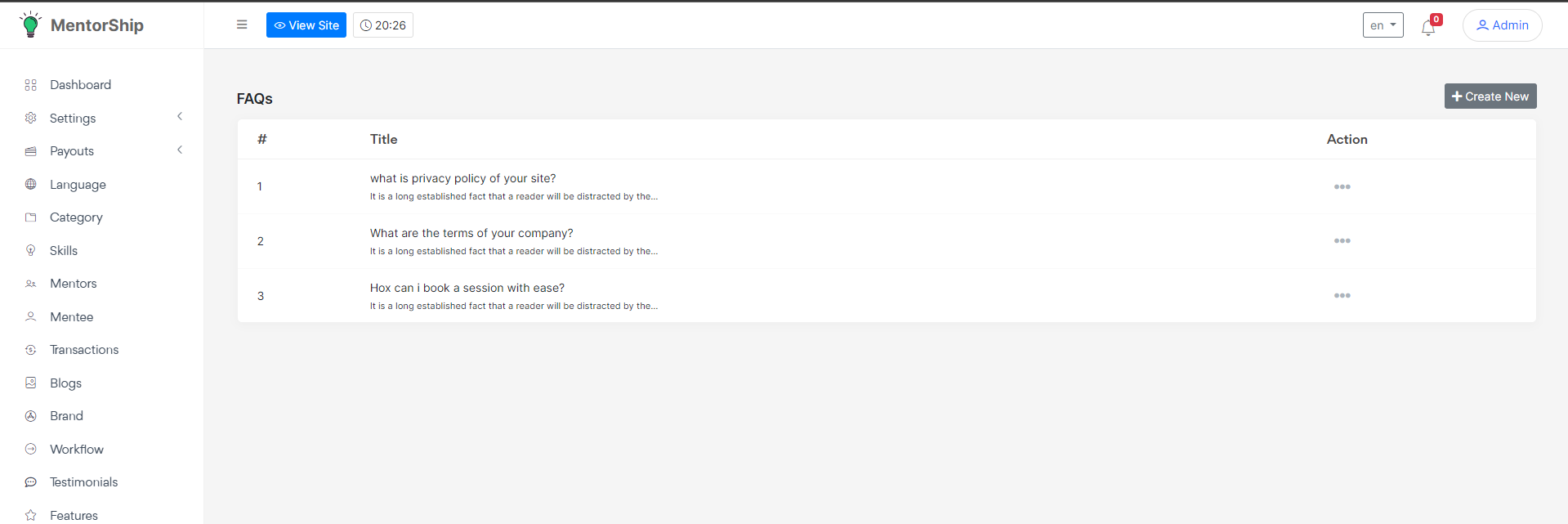
Manage Blogs
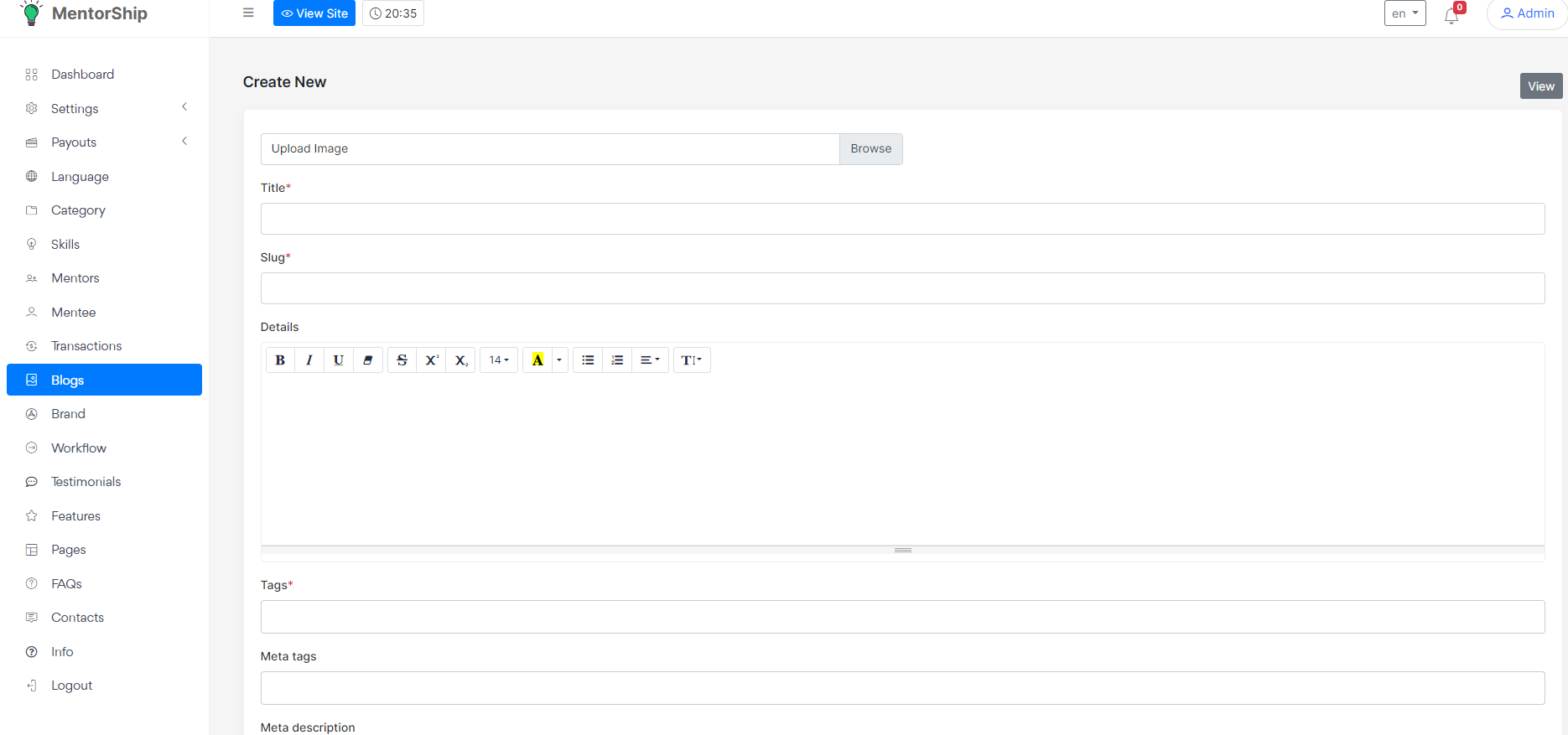
✓ Add Blog: From Dashboard > Blog > Blog: you can Add, Edit, Delete, Activate or Deactivate Blog from this option.
Manage Brands
From Dashboard > Brand: you can Add, Edit, Delete, Activate or Deactivate Brand for home page.

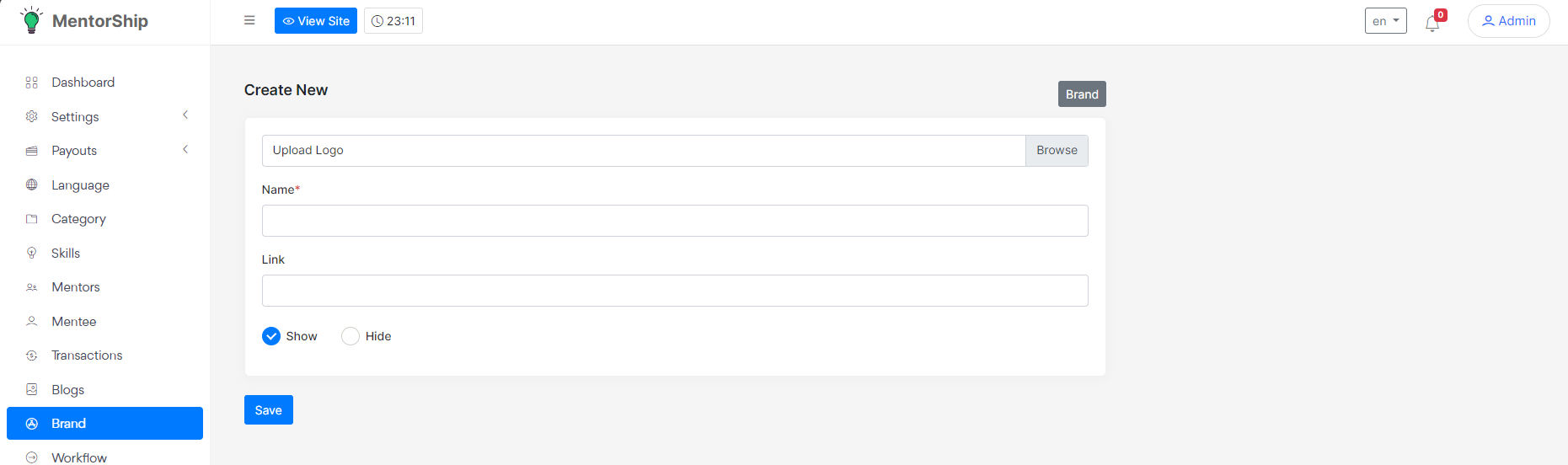
Add Cron Jobs for expire payments
For auto check your expire payments for once a day you can set a cron job to manage this options. Follow the steps:
Step 1: Go to your Cpanel and click cron jobs.
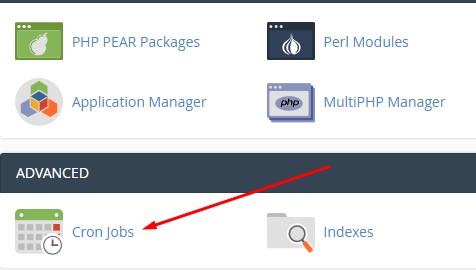
Step 2: Add new cron job.
Select an option.
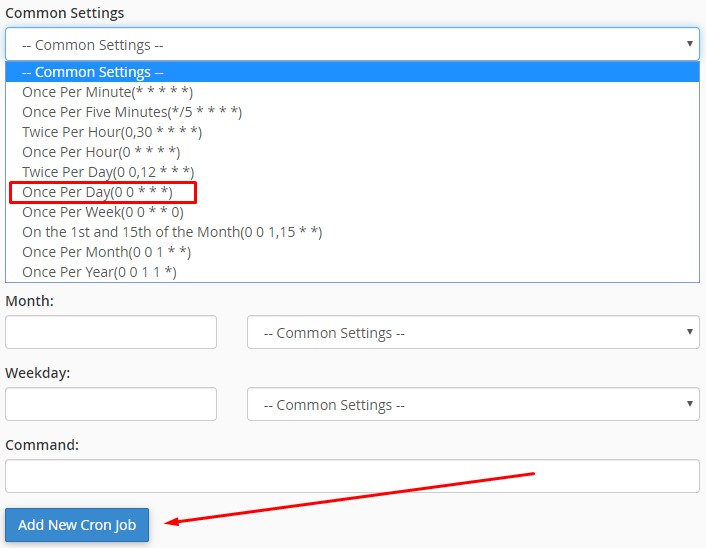
Add below command to your cron command line:
wget http://yourdomain.com/cron/expire_payments
Click Add New Cron Job button.
Mentor Panel
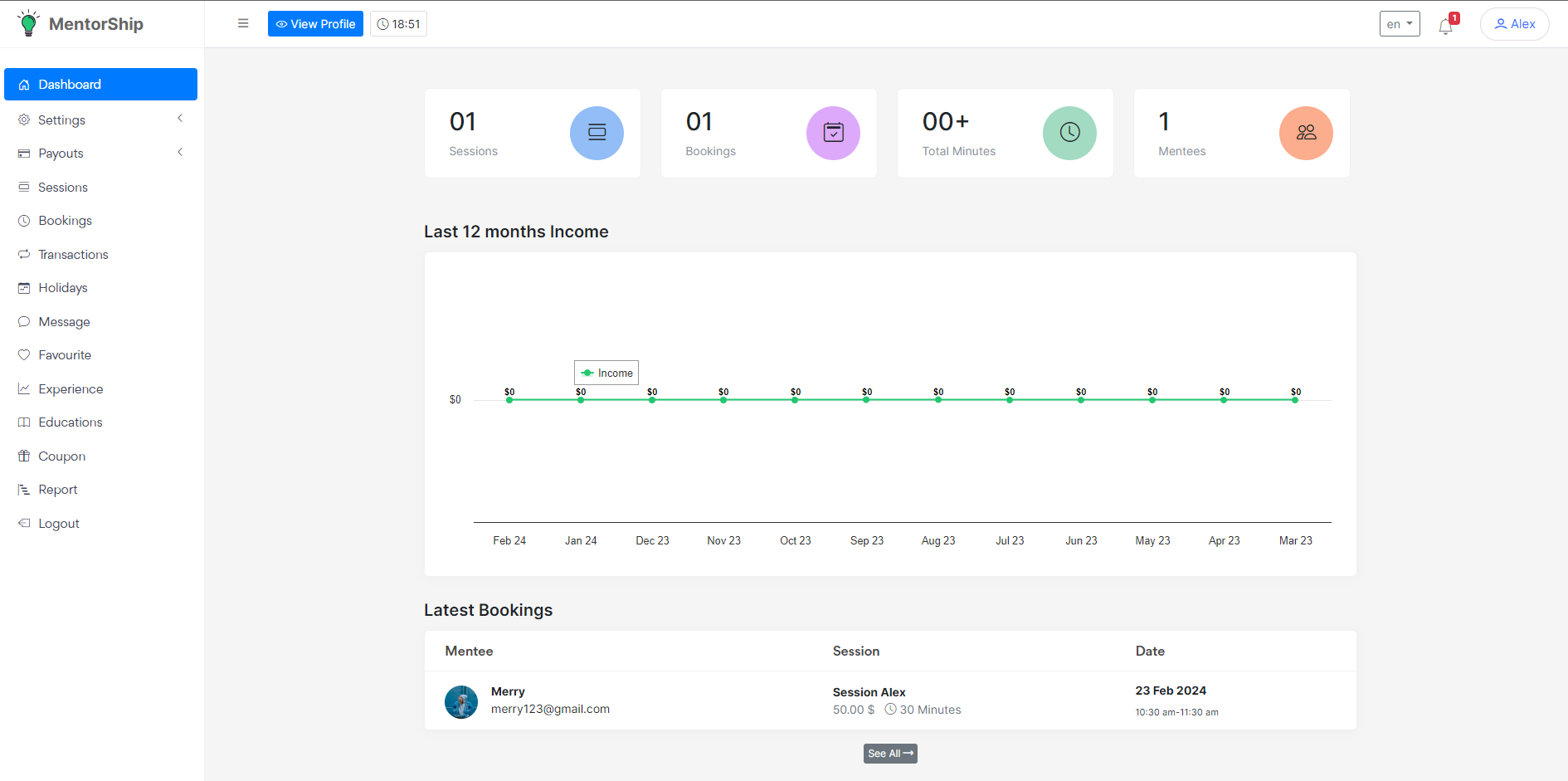
Manage Mentorship Profile
'Settings > Account' section from dashboard sidebar mentor can add his personal info like name, phone, address, image , language etc.
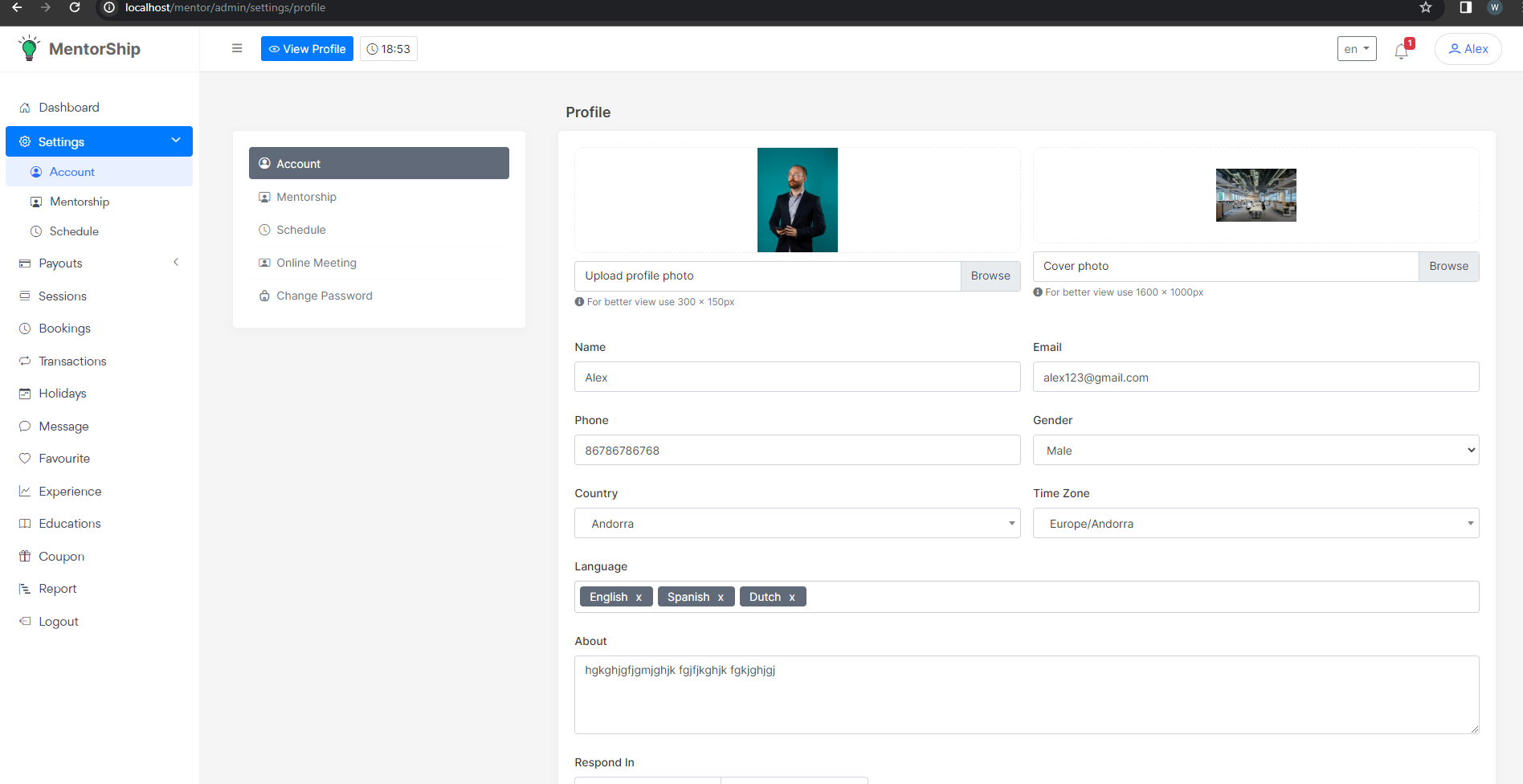
'Settings > Mentorship' section from dashboard sidebar mentor can add your mentoship info like mentors skill, experience, designation etc.
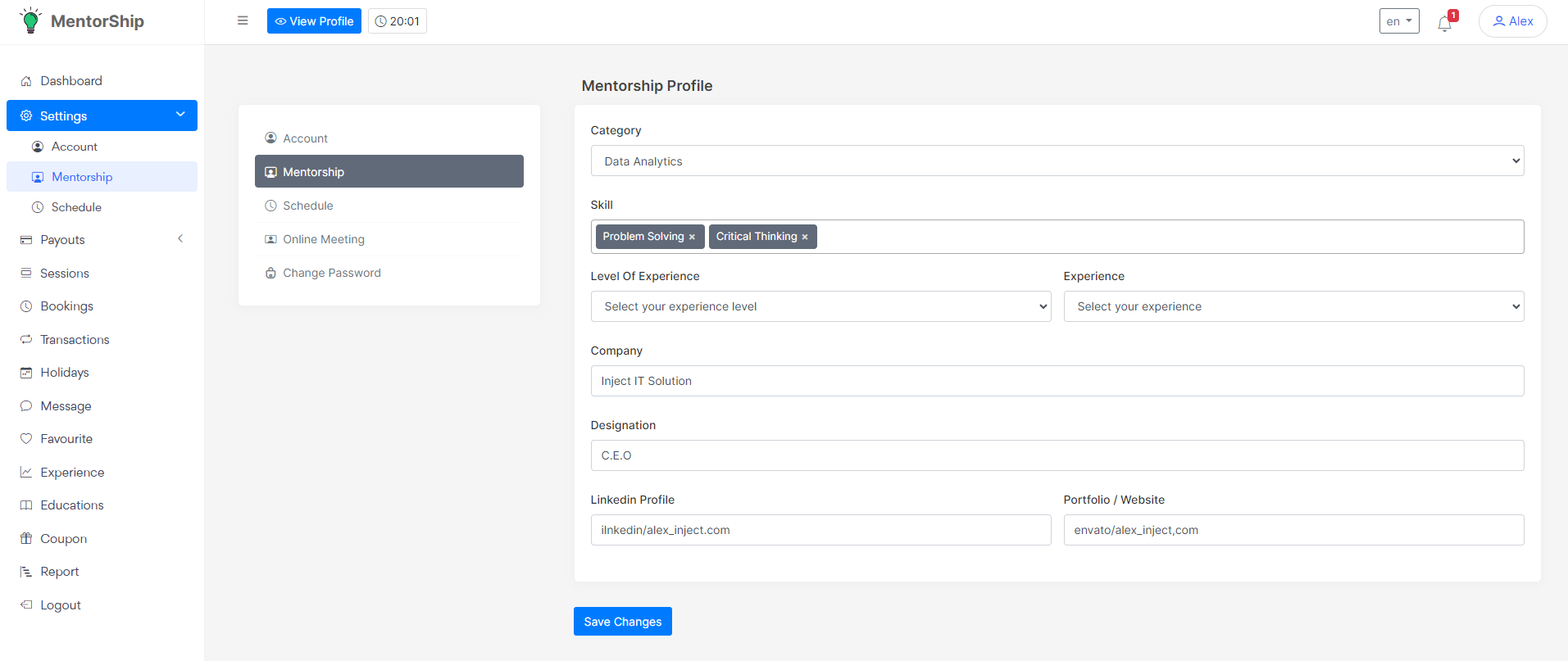
'Settings > Account' schedule from dashboard sidebar mentor can add his mentorship schedule when he is available.
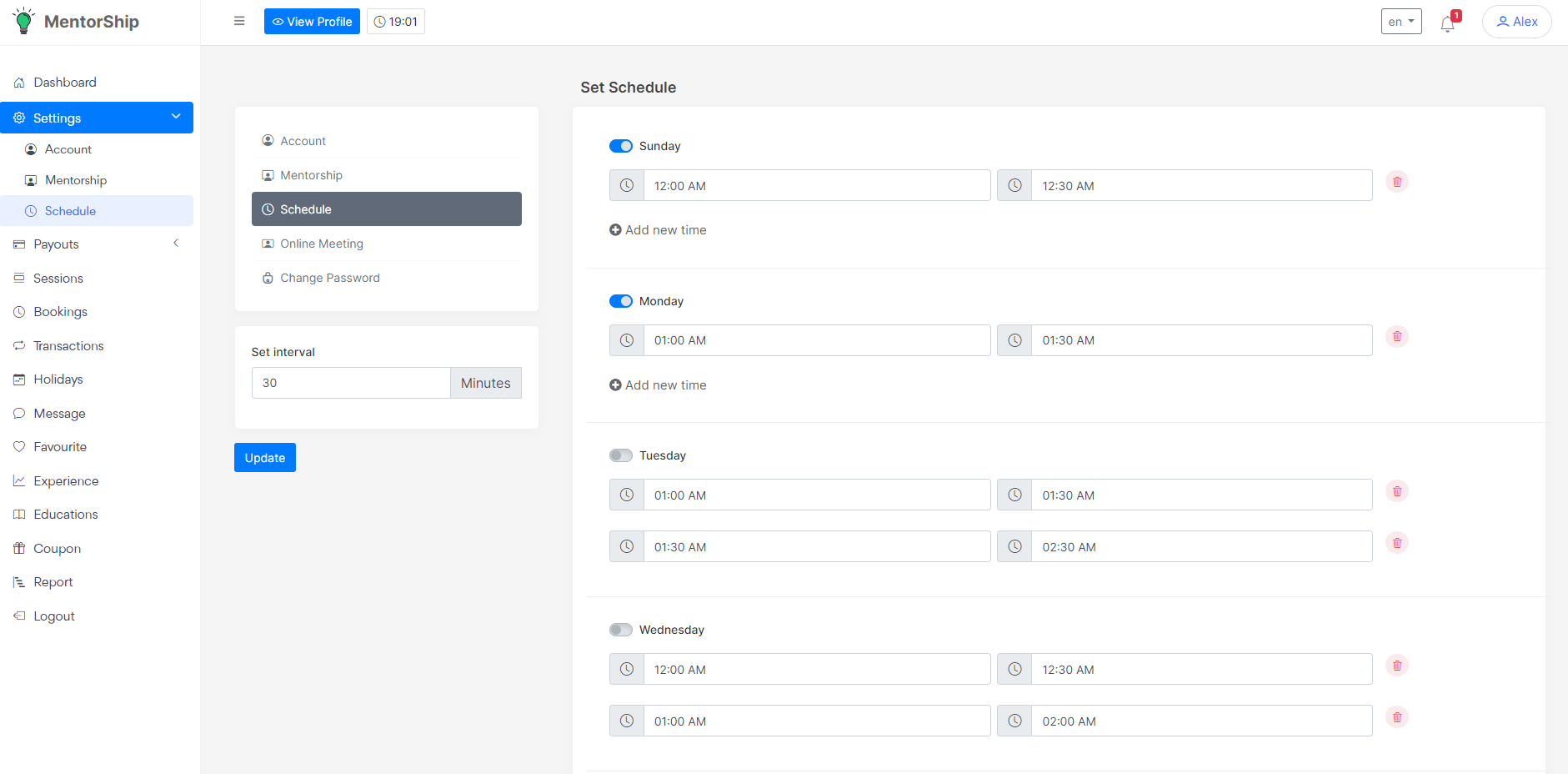
'Settings > Online Meeting' schedule from dashboard sidebar mentor can add his online meeting settings.
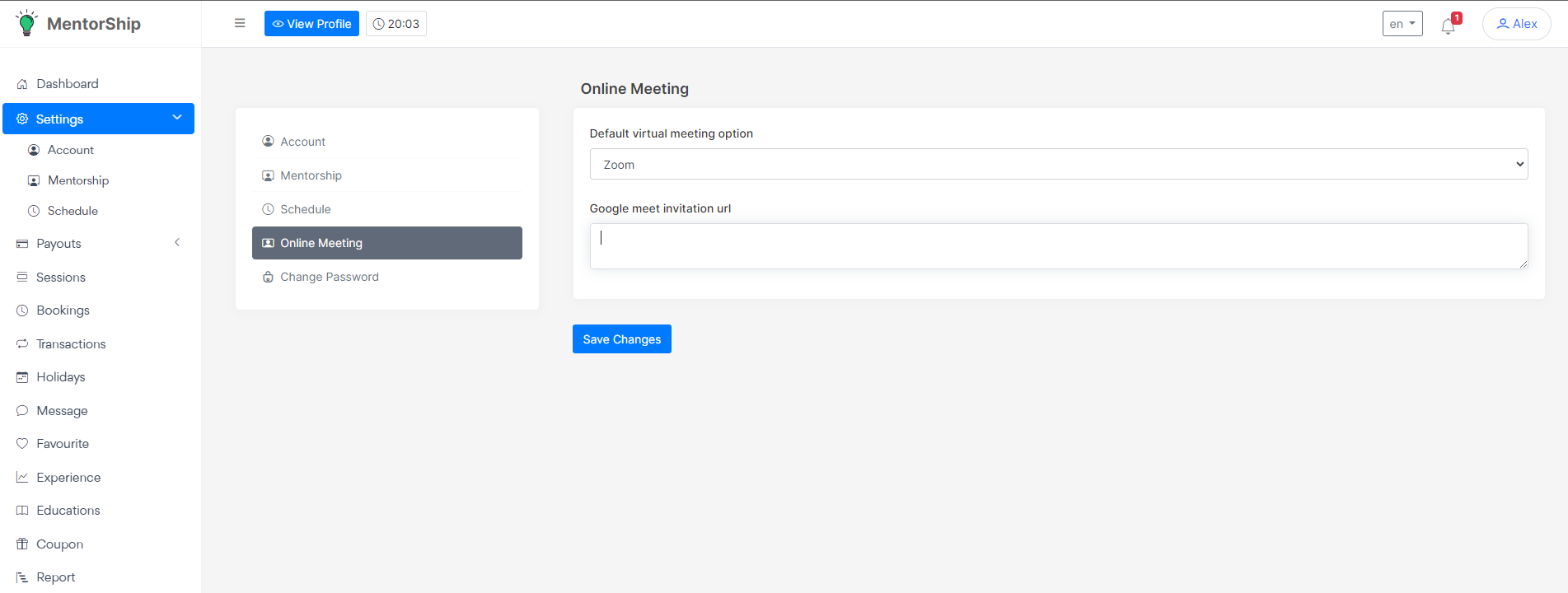
Manage Sessions
'Sessions' section from dashboard sidebar mentor can add, edit, delete Sessions.
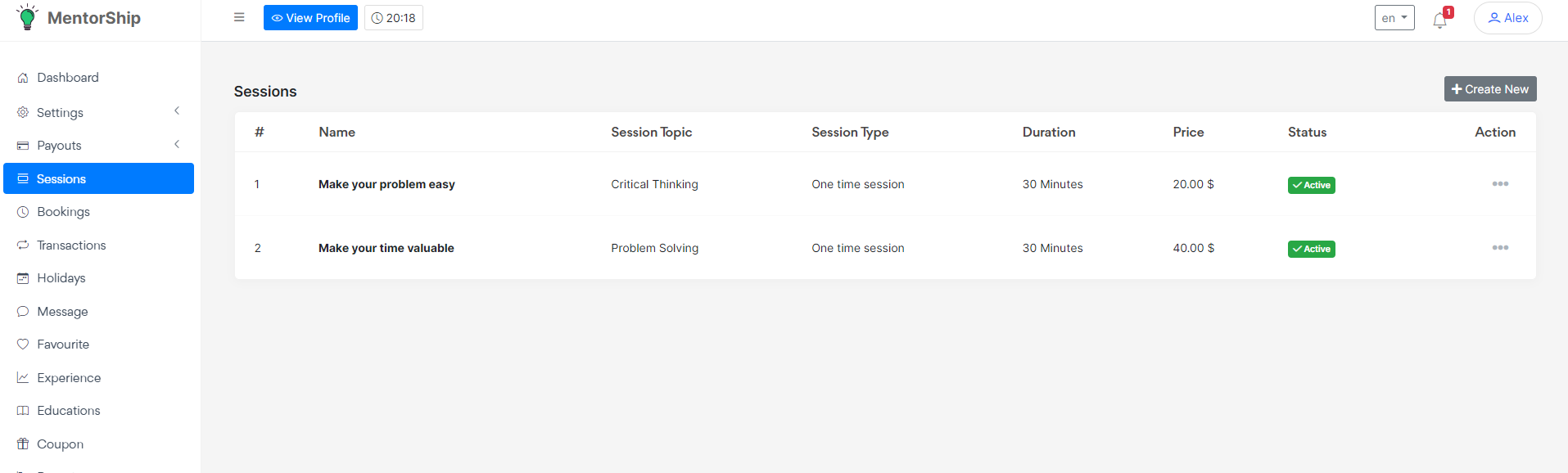
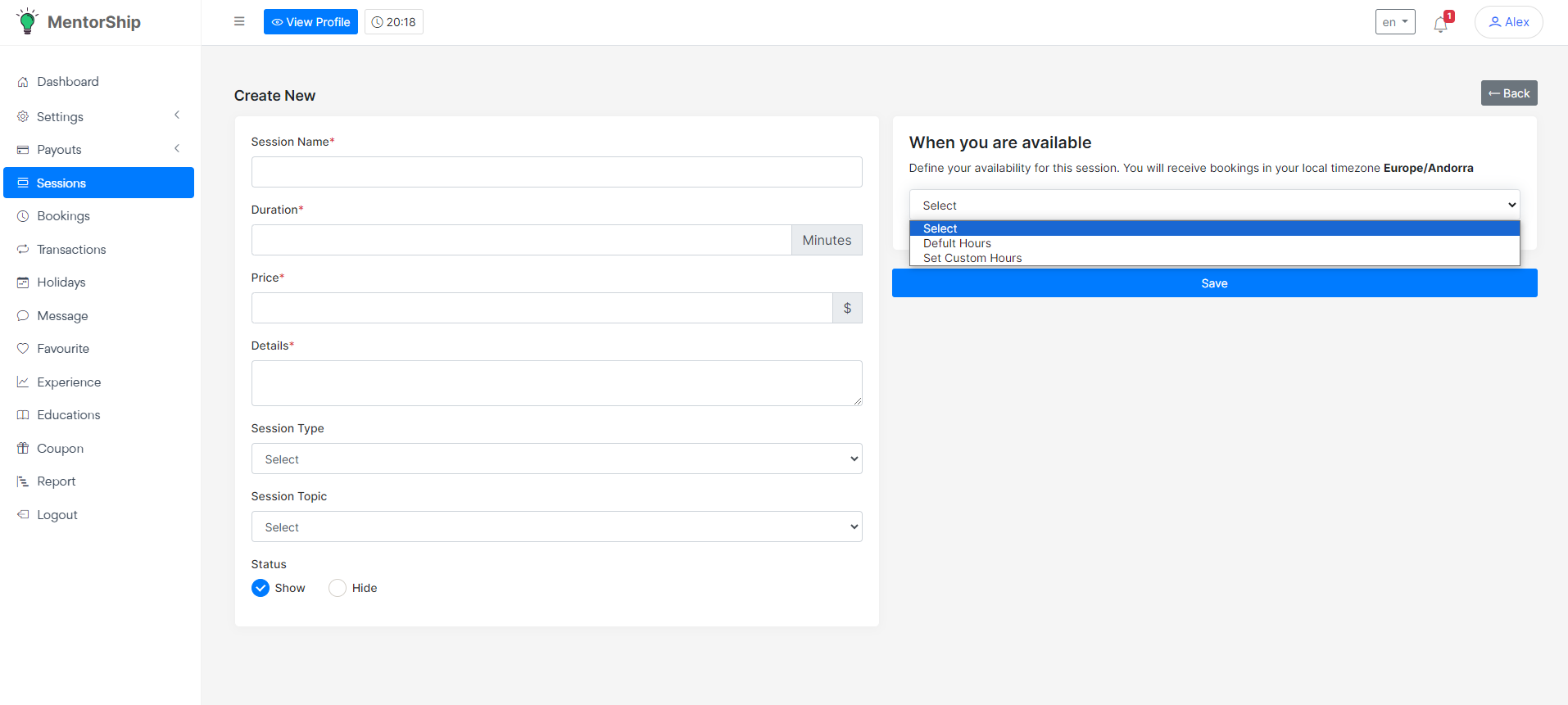
Manage Bookings
'Customers' section from dashboard sidebar mentor can see booking of his sessions. He also can change booking status, start online meeting. Mentor can add, edit, delete booking
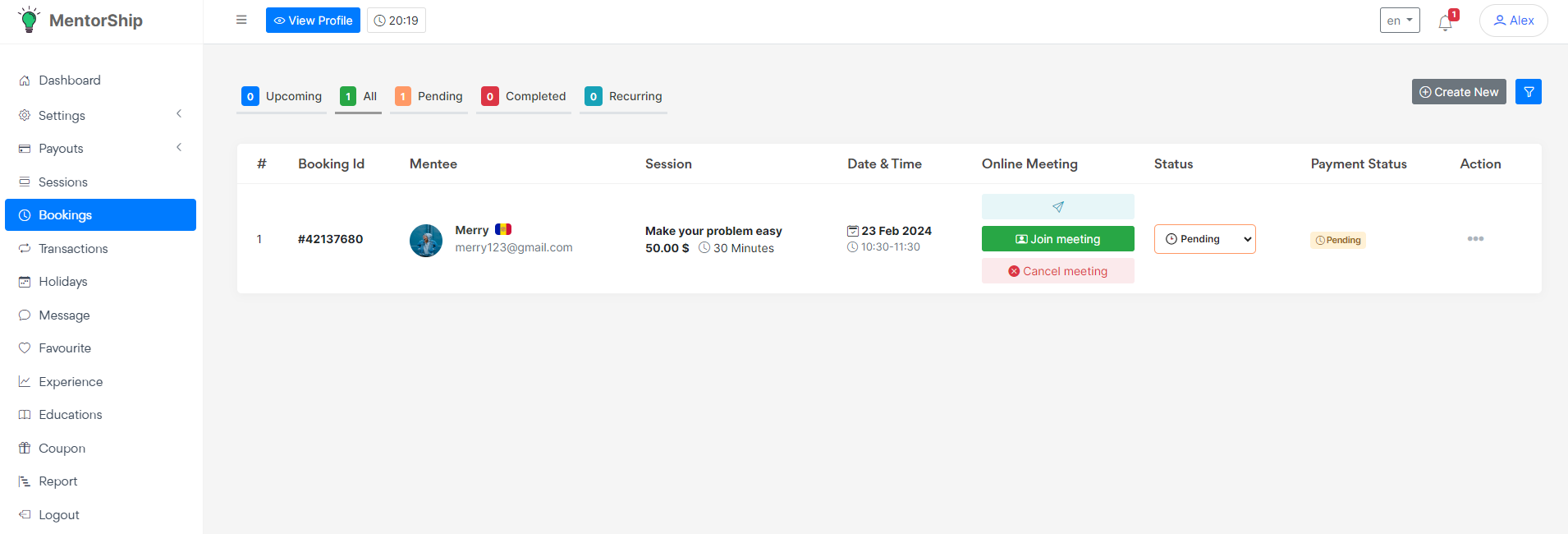
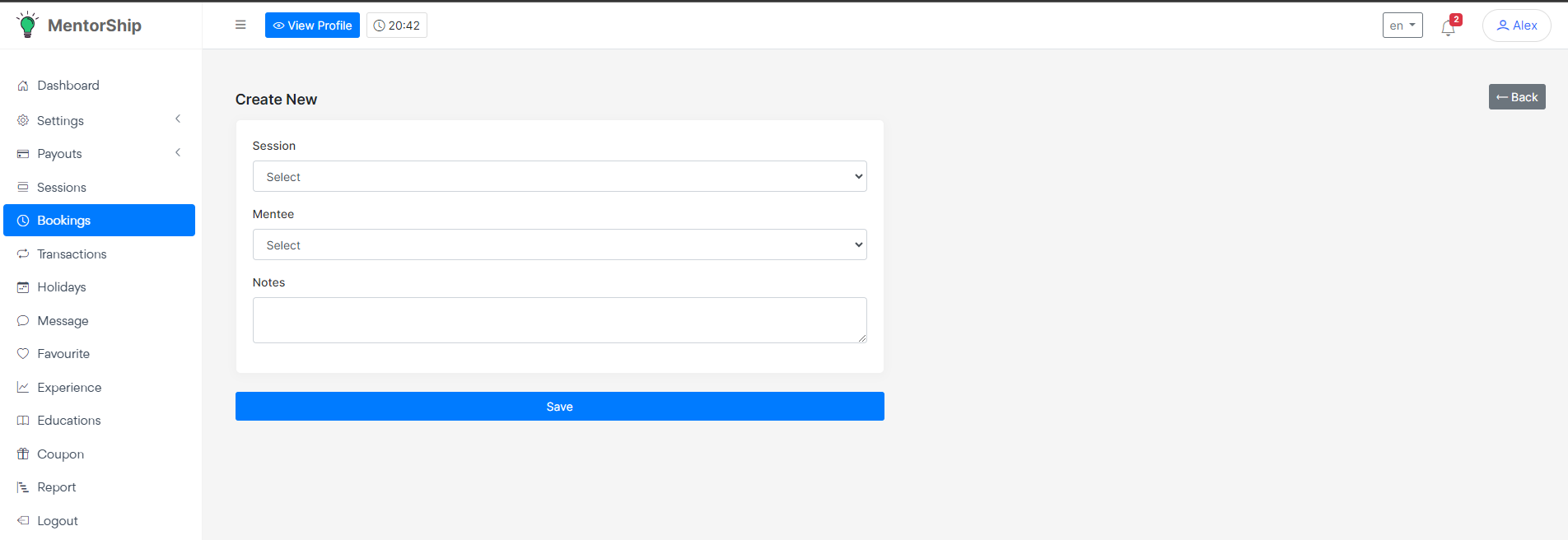

Manage Holidays
'Holidays' section from dashboard sidebar mentor can add all of halidays of the coming days.

Manage Message
'Message' section from dashboard sidebar mentor can see all the contact who are messaged him and can message them.
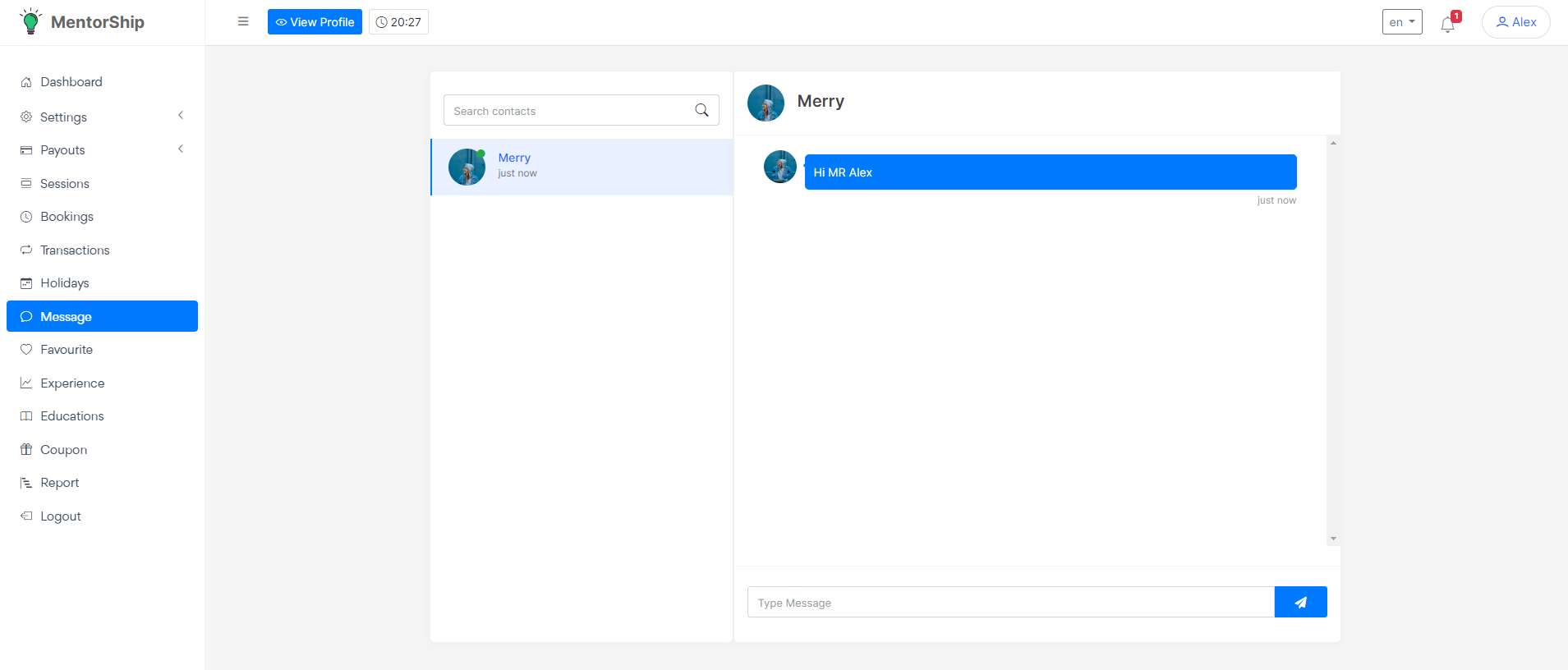
Manage Experience
'Experience' section from dashboard sidebar mentor can add all of his experince.
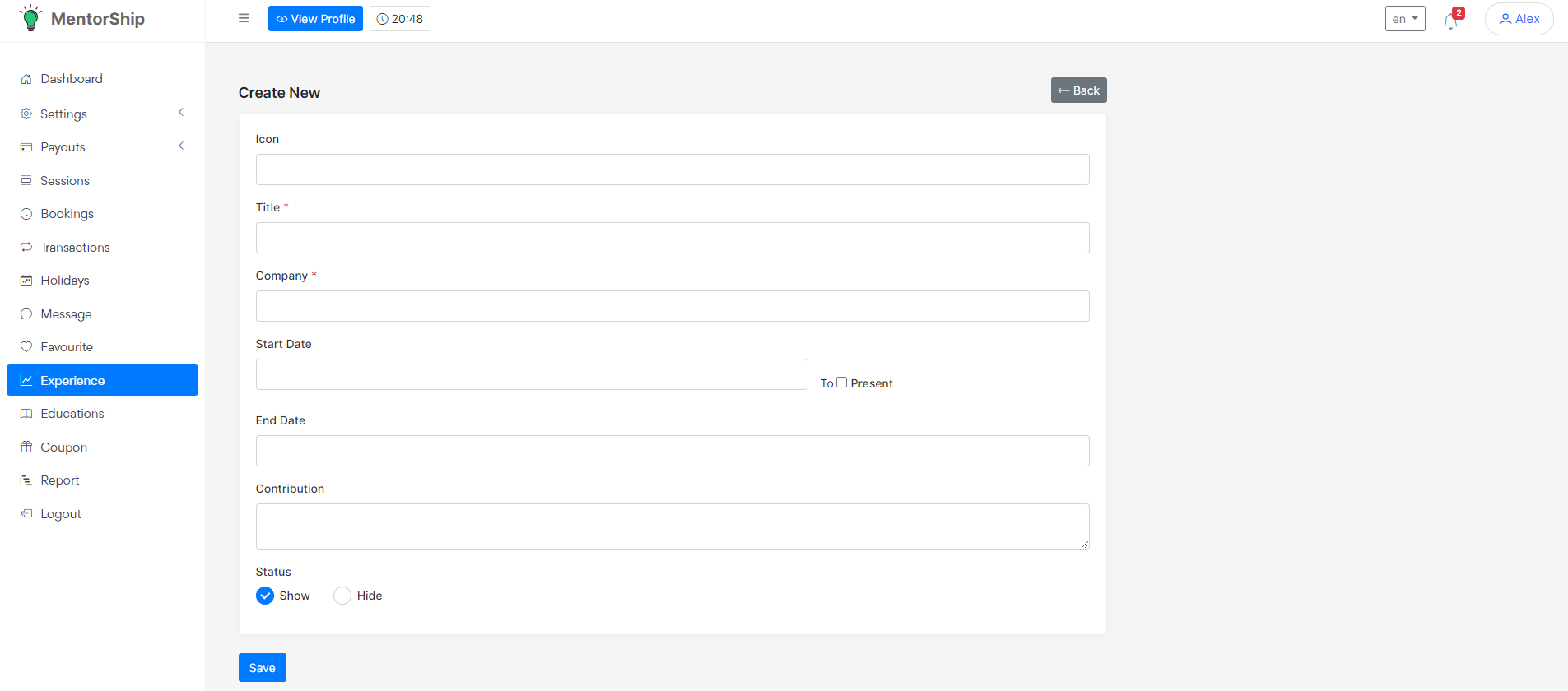
Manage Education
'Education' section from dashboard sidebar mentor can add all of his educational information.
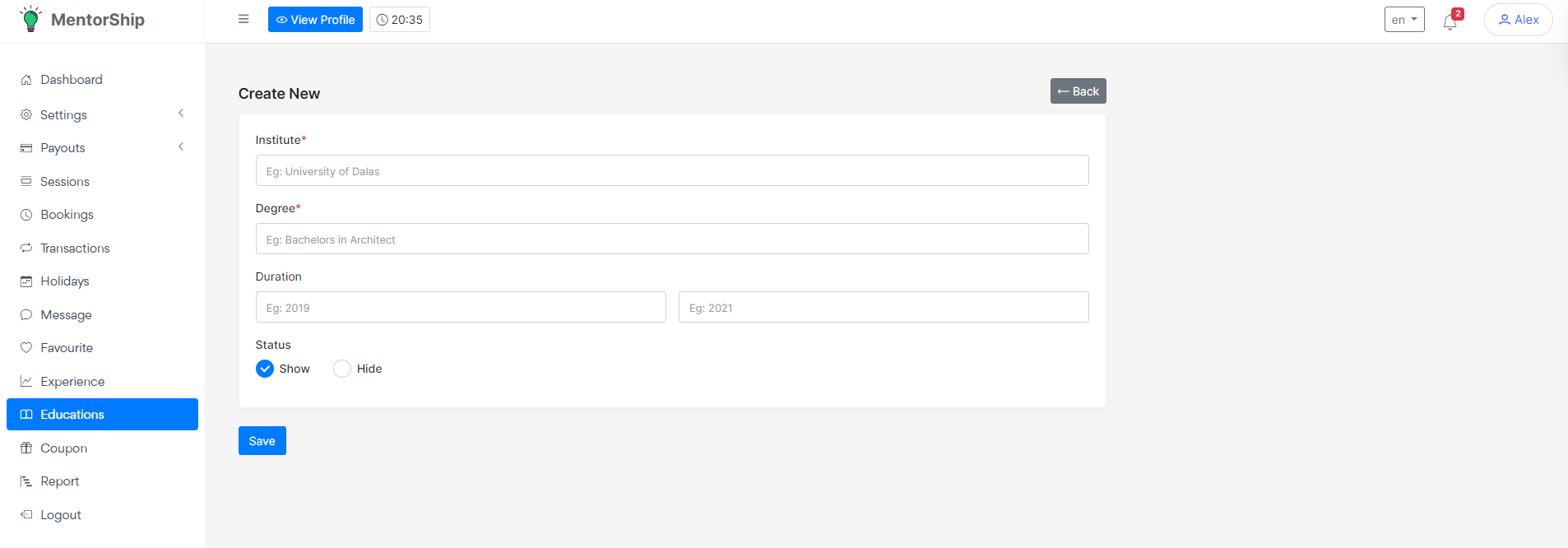
Manage Coupons
'Coupons' section from dashboard sidebar you can add, edit, delete Coupons.
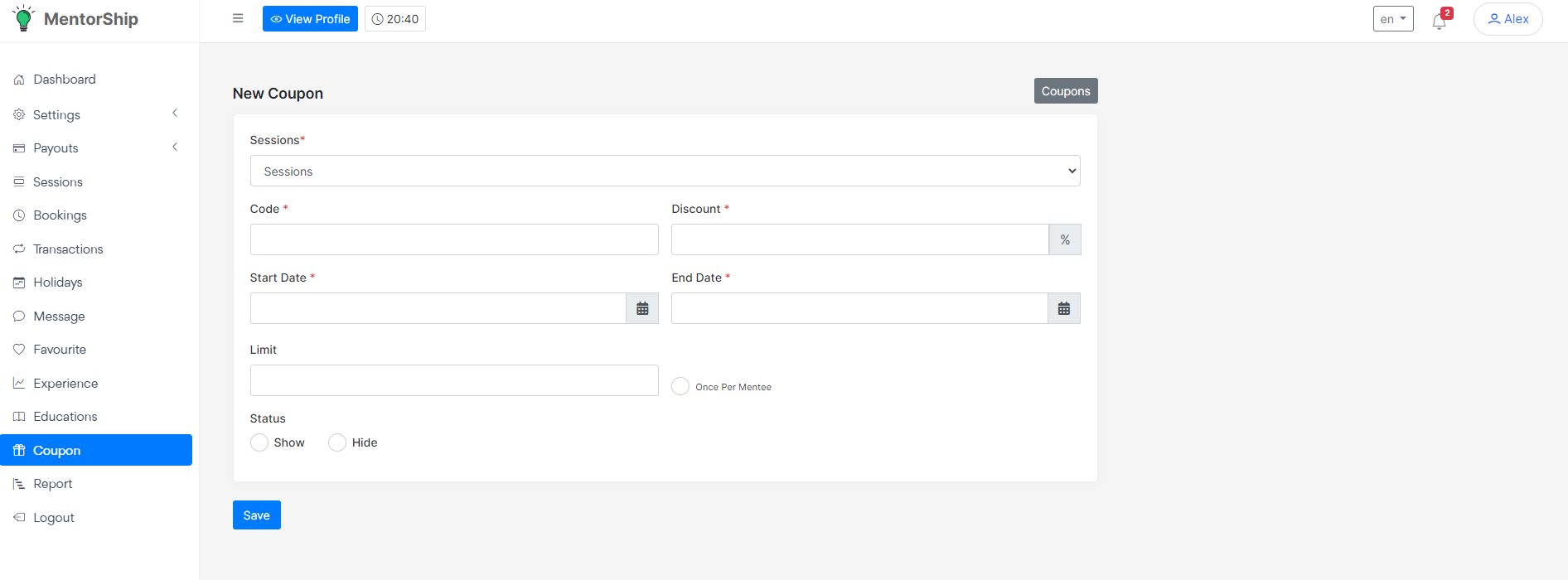
Mentee Panel
Manage Profile : 'Profile' section from dashboard sidebar mentee can update all of his personal information.
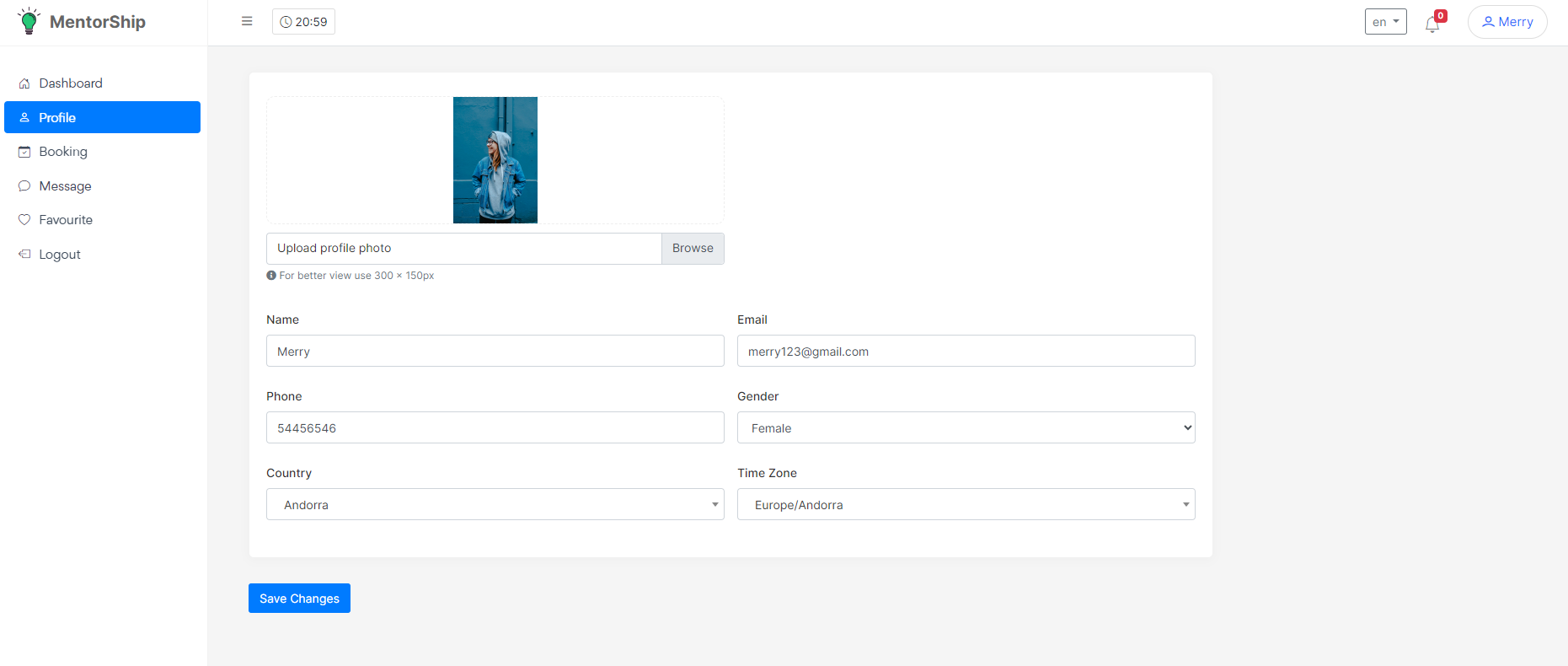
Manage booking : 'Booking' section from dashboard sidebar mentee can all of his booking & join the online meeting.
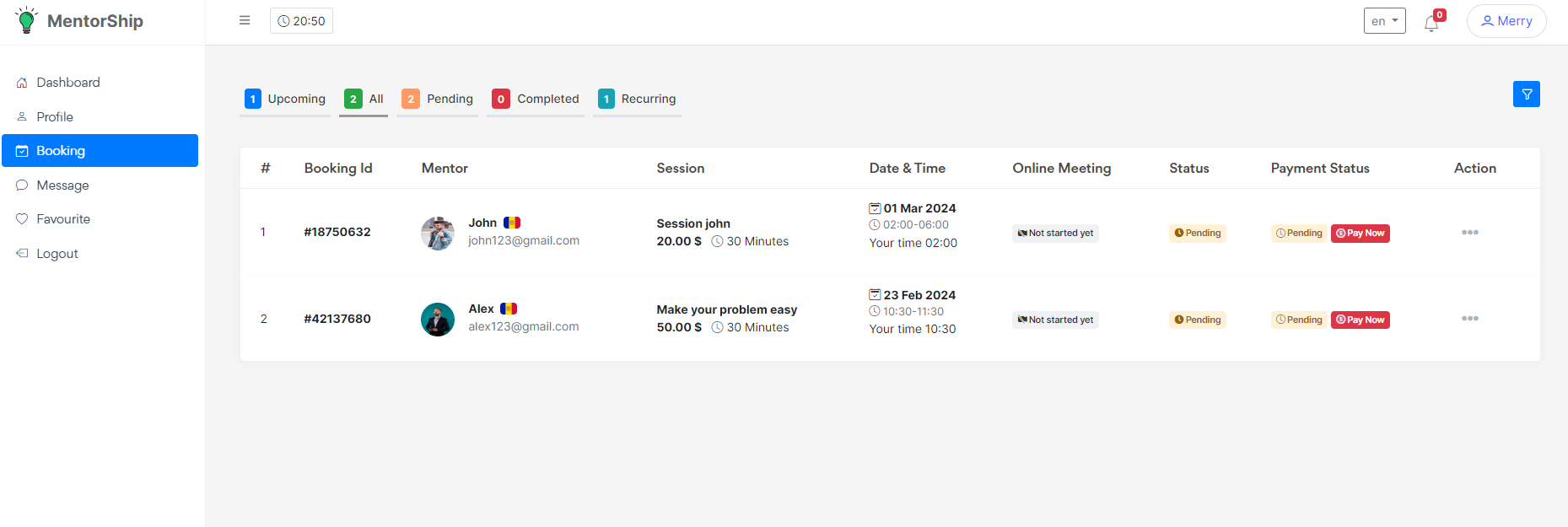
Manage message : 'Message' section from dashboard sidebar mentee can see all of the contact he messaged.
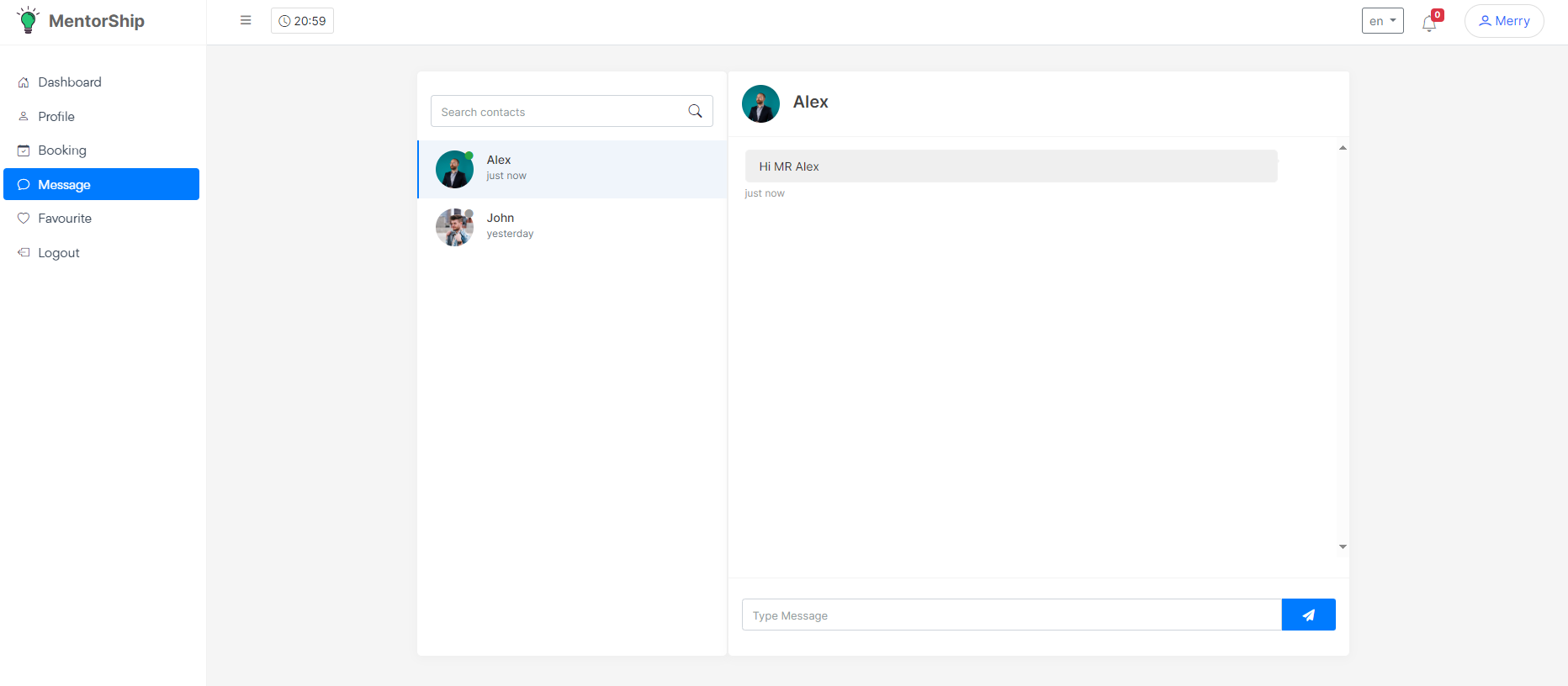
Manage Favourite : 'Favourite' section from dashboard sidebar mentee can see all the mentors who are in his favourite list.
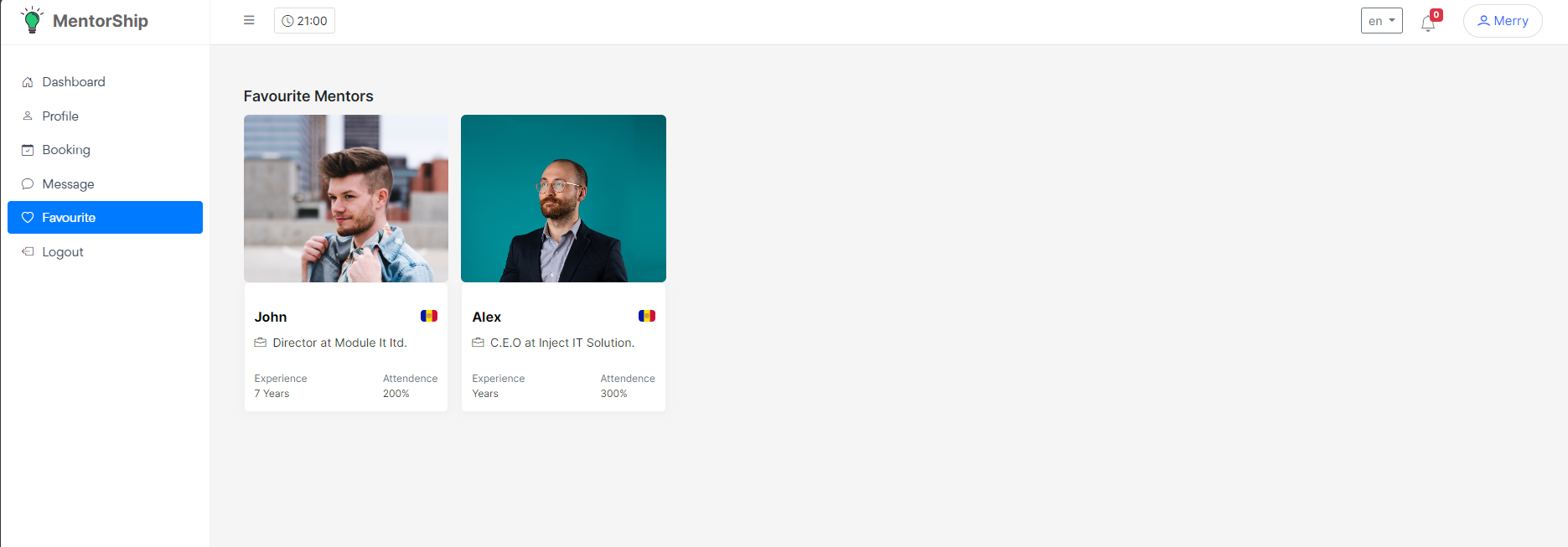
Twillo SMS Integration
Step 1: Obtain API Keys
Login to your twillo account and go to dashboard home page to get api keys for site integration
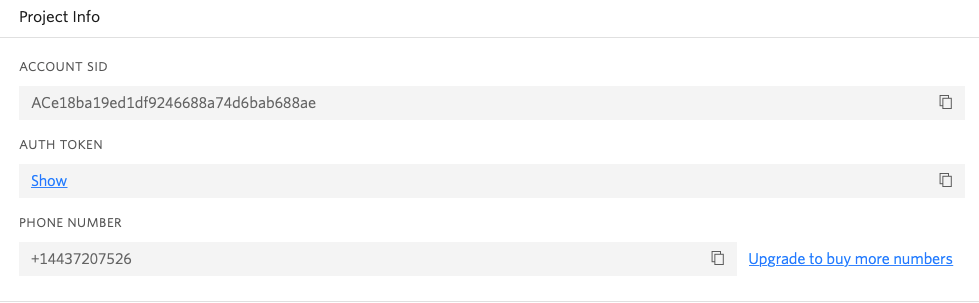
Step 2: Set API Keys
Login as admin go to settings > twillo sms settings from left sidebar and paste your keys in those fields and update it.
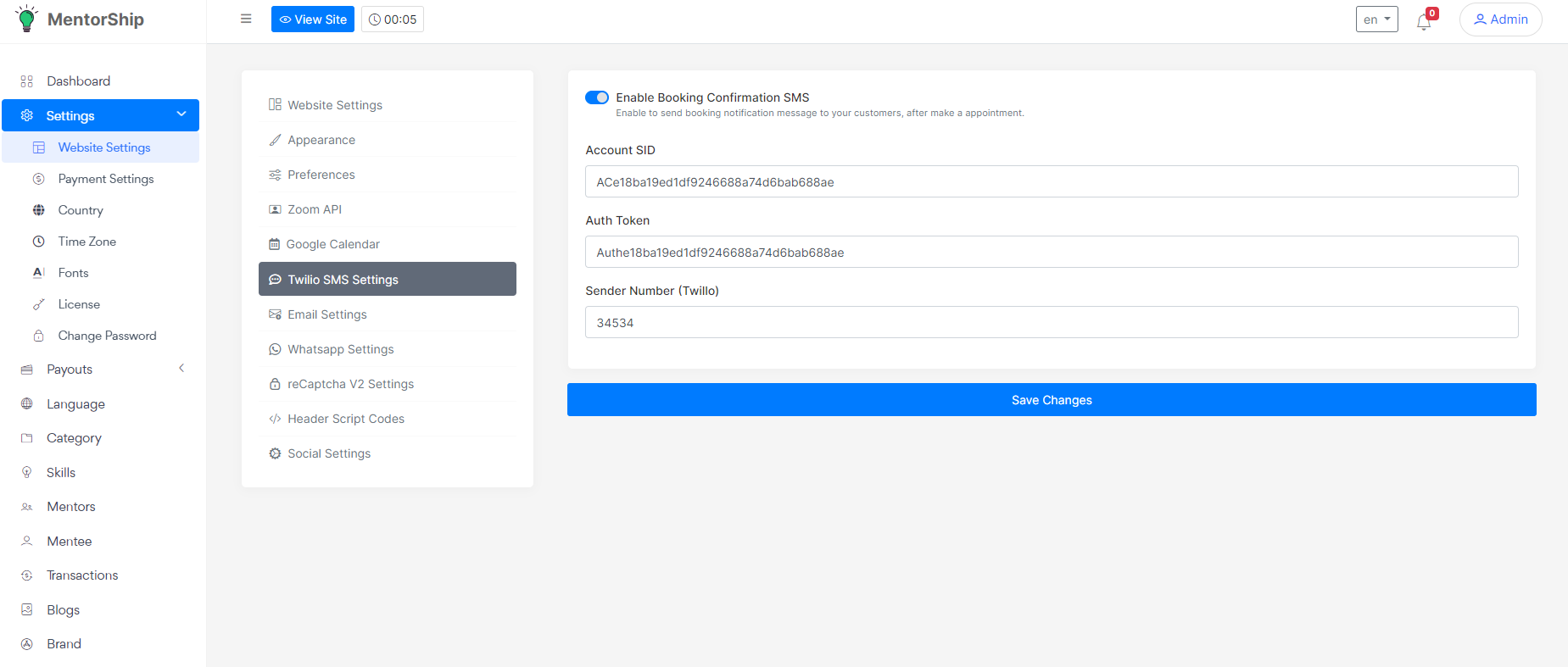
Manage Language
From admin > language left sidebar you can add / manage unlimited language using this advanced multilingual system
Step 1: Create New Language
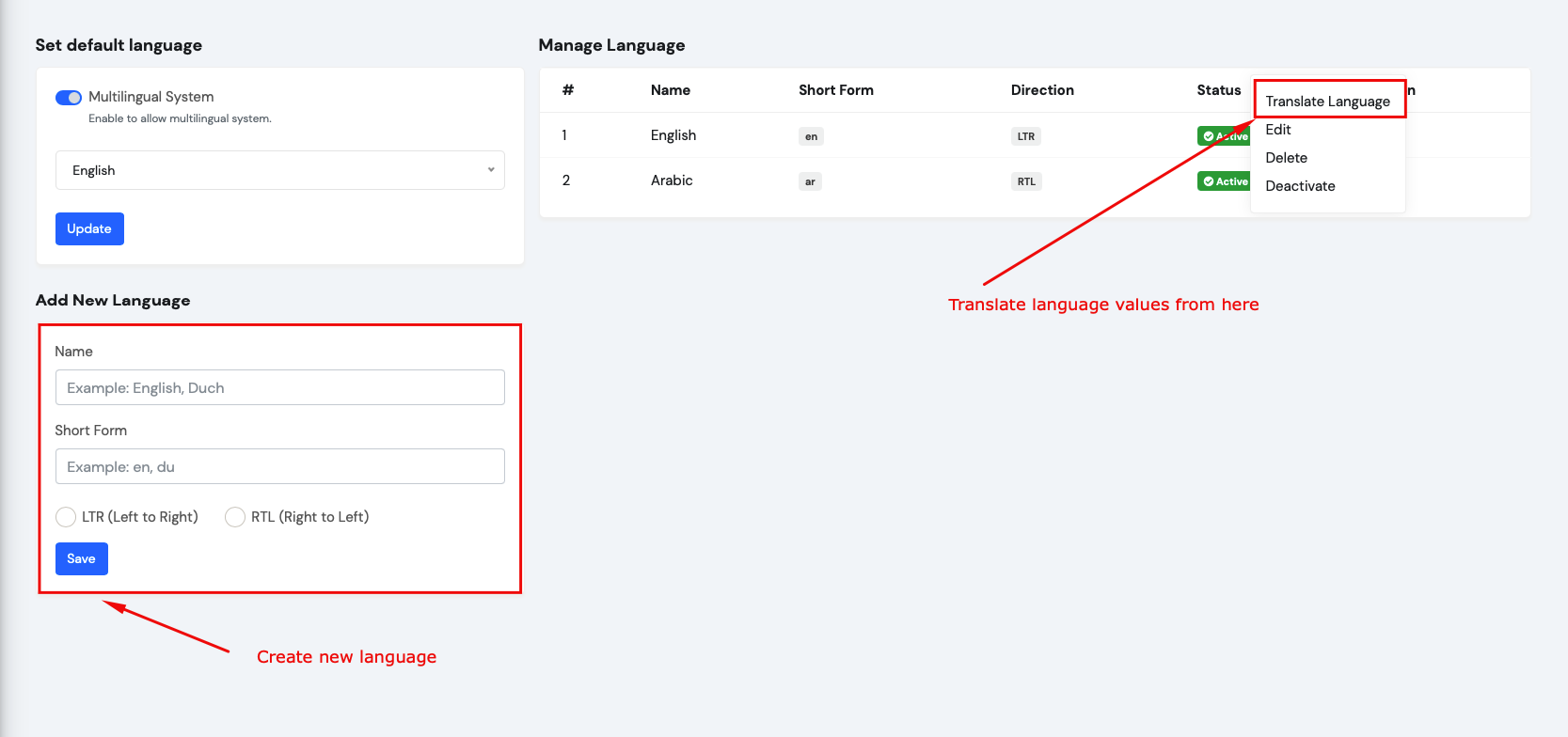
Step 2: Translate Language Values
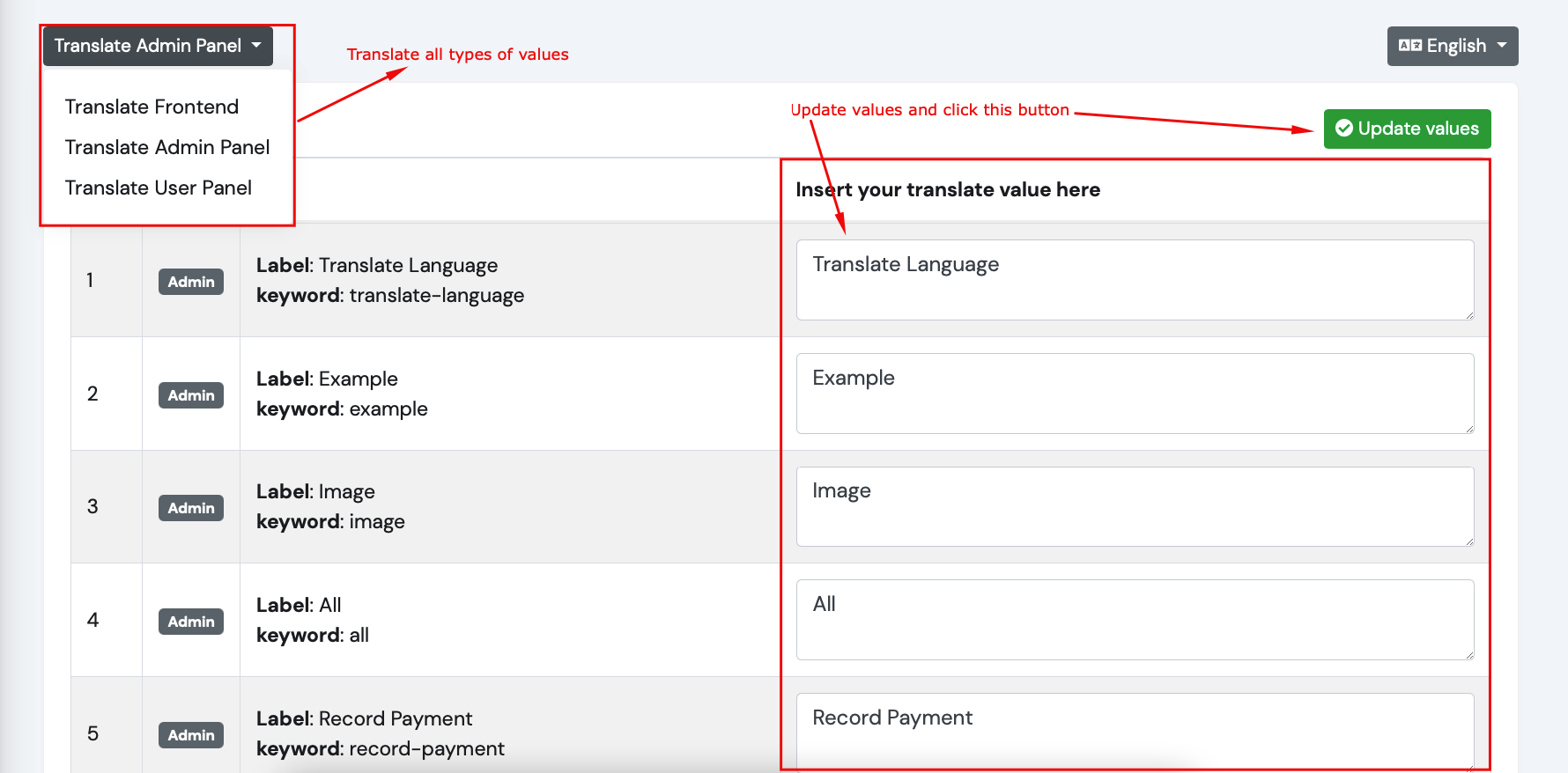
Manage Payouts
Note: Payouts module is only available for extended license holders
Using payouts module admin will receive appointments payment to admin account. And user will send payout request to withdraw their payment using payout method.
Admin - Payout Settings
Login as admin go to Payouts > Payout Settings from left sidebar, Enable Payout module set Minimum payout amount, Commission rate & Payout methods (payout method will be used for withdraw user payments). Now you are ready to receive users booking payments to directly admin gateways and balance will be added on the Users account (after apply the comission rate).
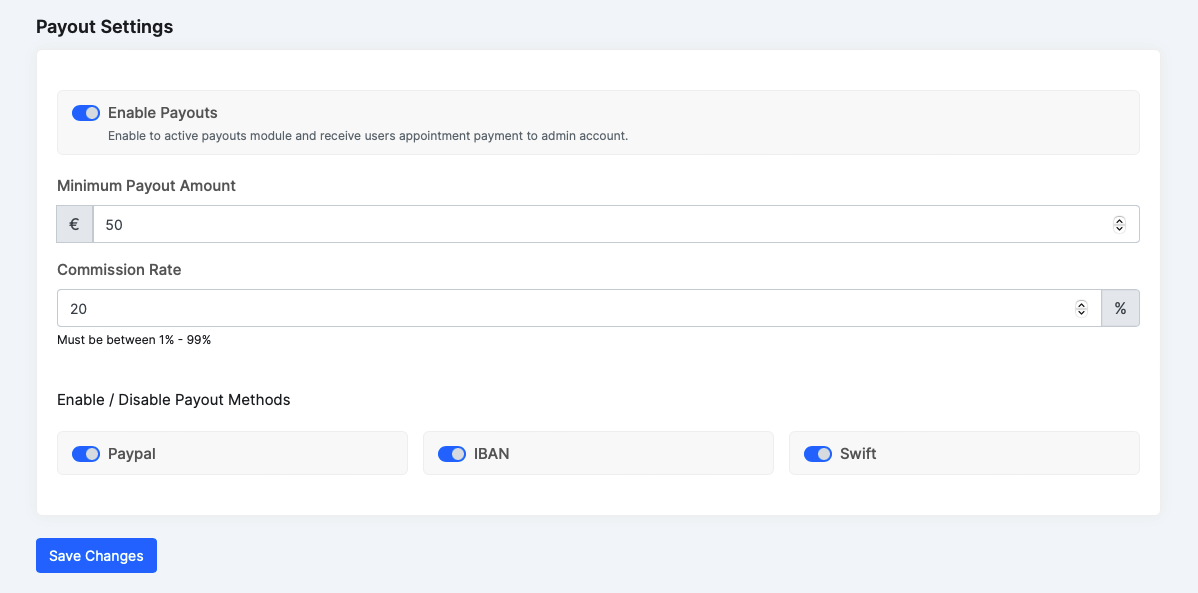
Mentor - Setup Payout Accounts
Go to Mentor panel Payouts > Set Payout Account from left sidebar, Mentors will see their payout methods for setup to withdraw their payments
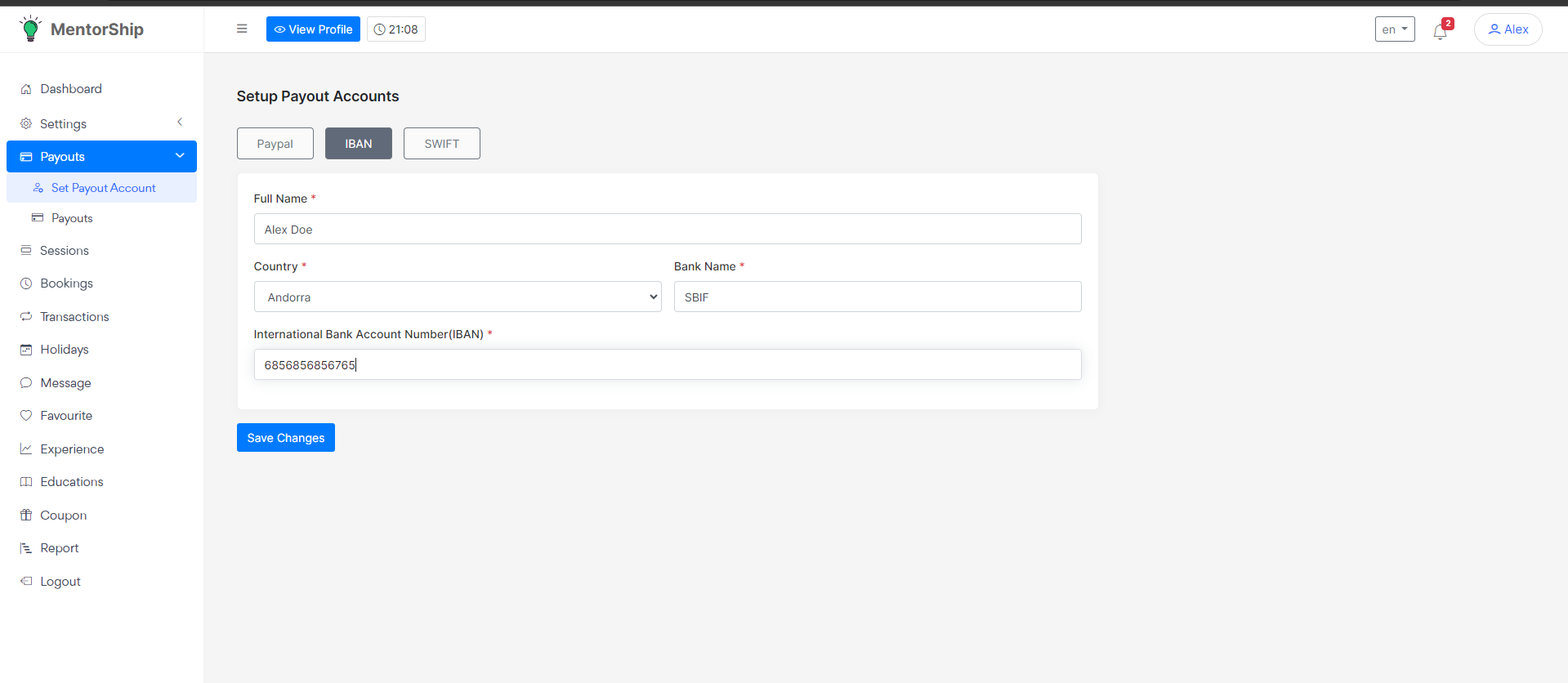
Mentor - Payouts
Go to mentor panel Payouts > Payouts from left sidebar, users will see their Payout history, Total Earnings, Withdraw & Balance
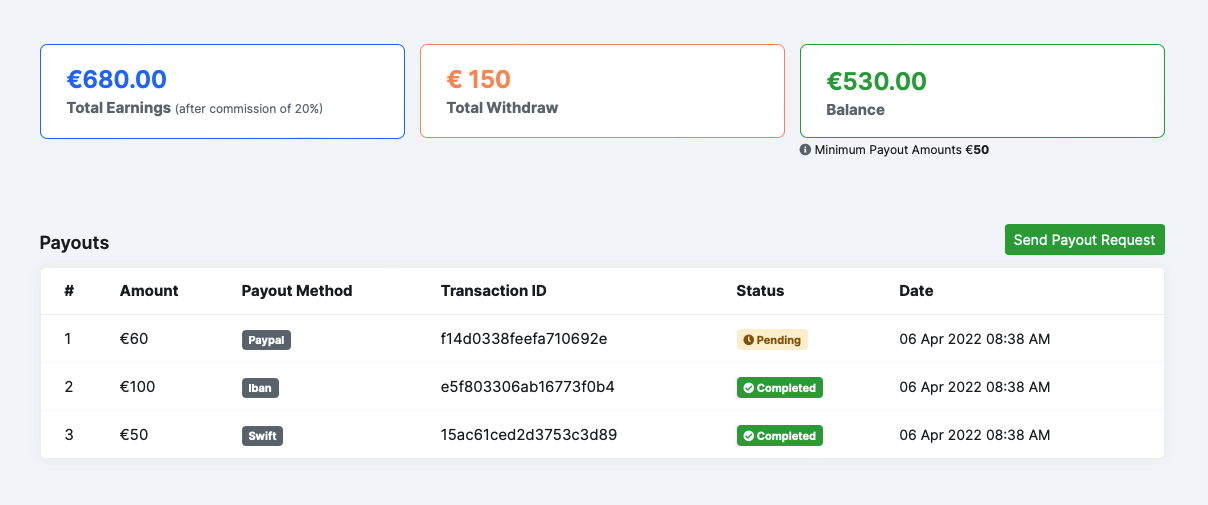
Mentor - Send Payout Request
When users balance is greater than the admin minimum payout amount they will see the Send Payout Request button to send a withdrawal request to admin
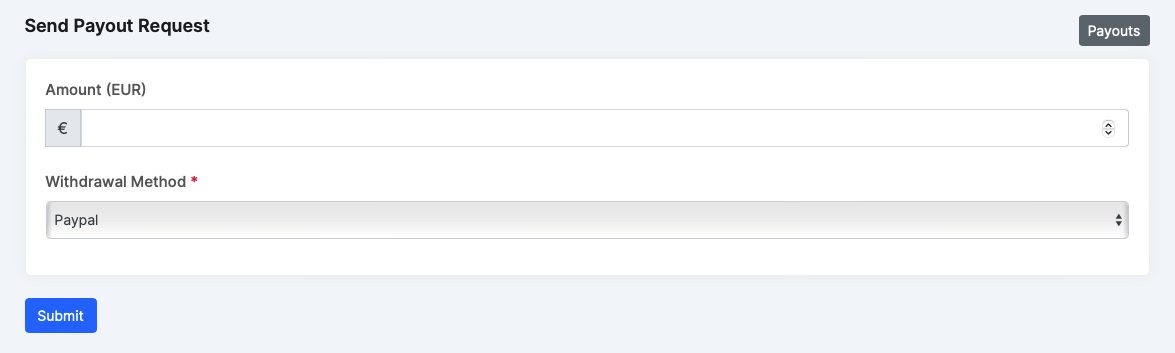
Admin - Payouts Requests
After sending the users payout request admin will see all requests on admin panel > Payouts > Payout Requests from left sidebar, Admin can see withdrawal method detailed info to pay the users and then click the Completed to mark as paid this request, After that users balance will be updated automatically ()
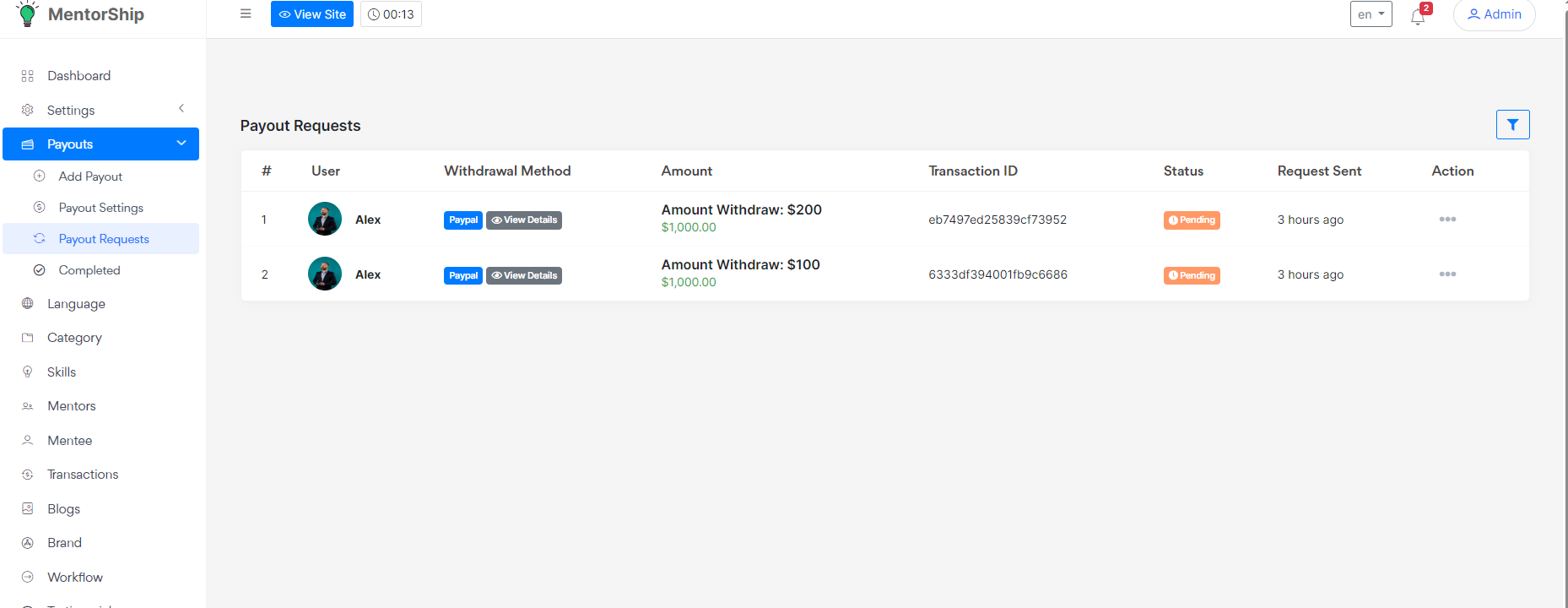
Admin - Add Payout (Manually)
From admin panel > Payouts > Add Payout admin can create a manual user payout request
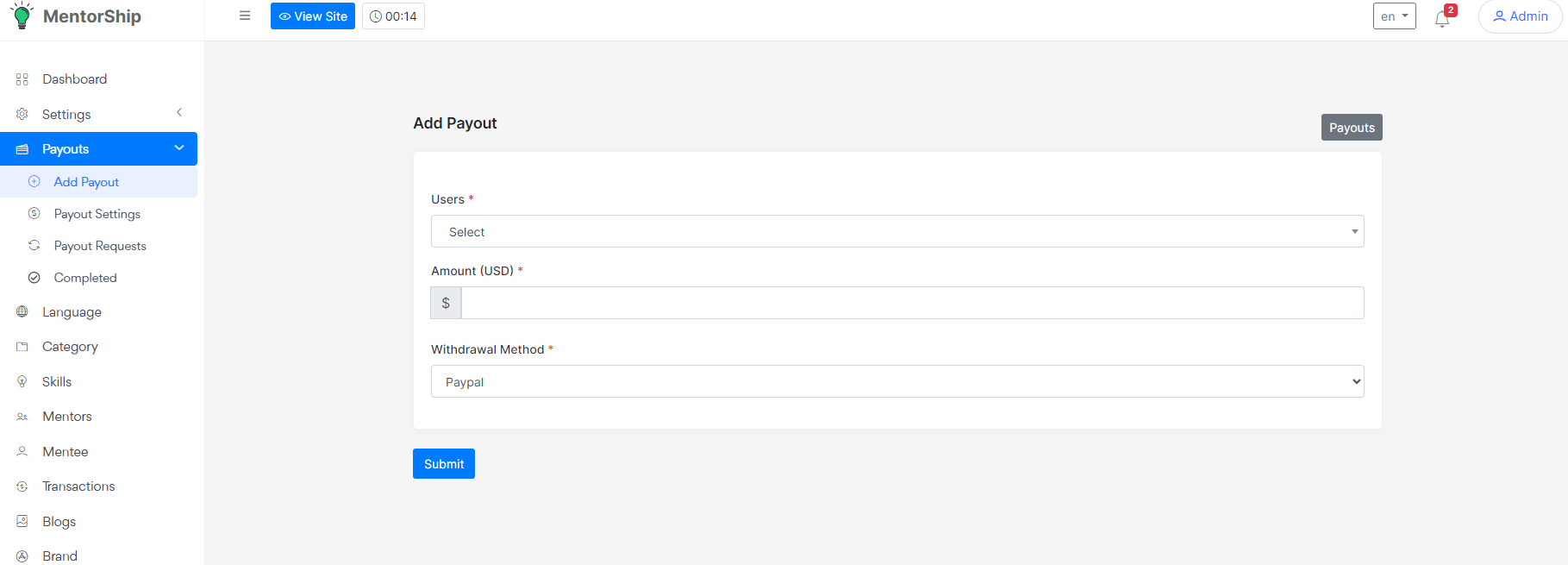
Frequently asked questions
After installation when I click on any link it returns 404 Not Found, why?
There are few reasons, this can be happend
- You do not have the
.htaccessfile uploaded on your project root folder - Your web host provider does not have
mod_rewriteenabled for Apache. - The
.htaccessfile exists, but the content is not the same as the original file from my product.
Emails are not sending / I have errors with my SMTP.
All errors related to the email sending system are caused by either
- Incorrect SMTP credentials
- not properly working SMTP server, or web host blocking the actual SMTP connection.
- For any of these issues, contact your SMTP or web host provider.
How to customize the frontend landing page, header or footer?
You can customize landing page contents from application views home.php
You can customize header / footer from application views include header.php / footer.php
Why payment gatewats are missing in my site?
Please make sure you have purchased the extended license for this script, If you purchased a regular license then you will not have access the payment gateways, check our item details page or See license terms here
How can I add a new language and translate texts?
You can add new language from Admin Panel Language Add New Language form, After that you can translate all texts from Admin Panel -> Language list > Edit Values
How can I update text on the website?
Any static text from the website can be changed from the Admin Panel Language Edit Values
How can I set my own language as a default?
You can set your language as a default from Admin Panel Language Set default language dropdown to update it